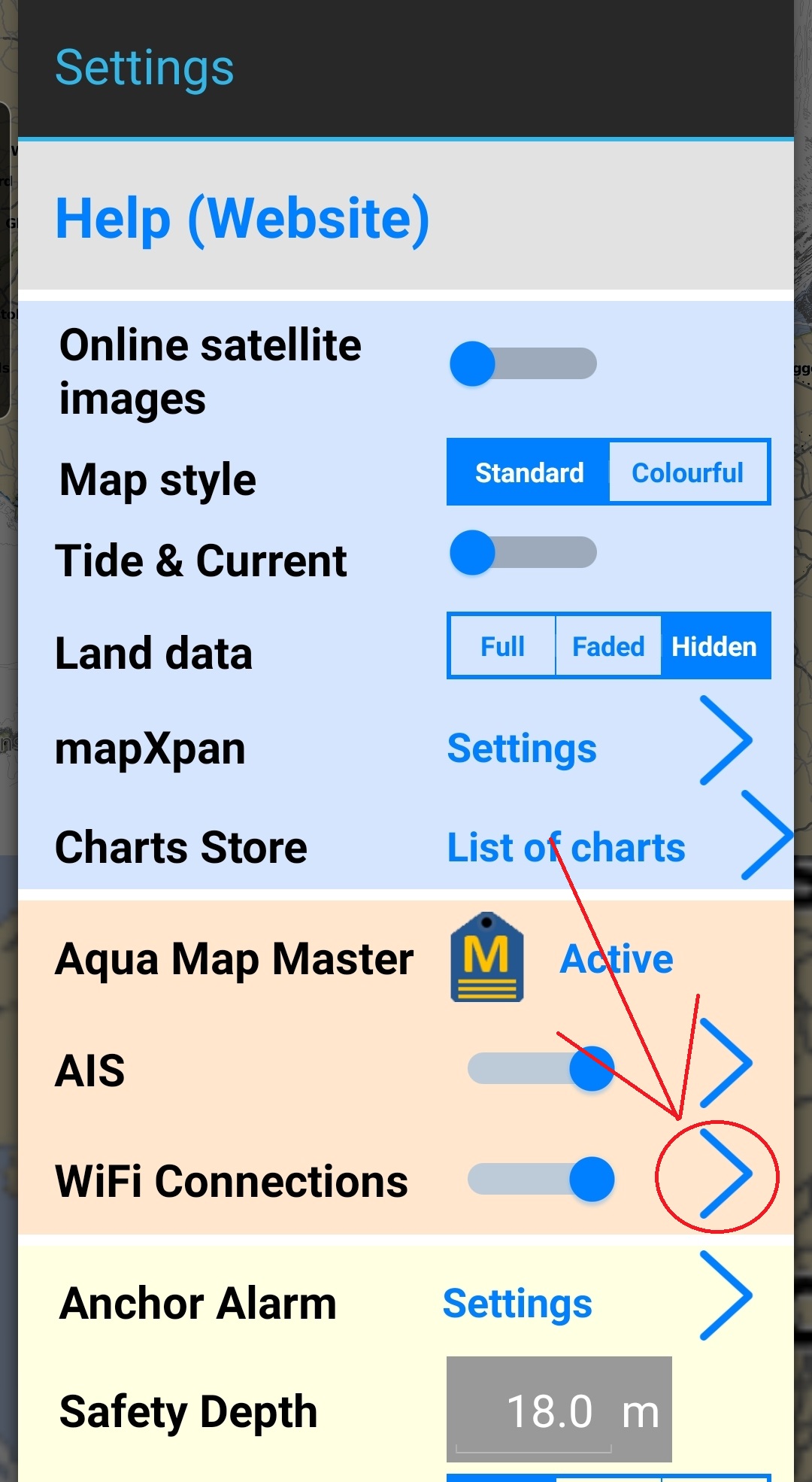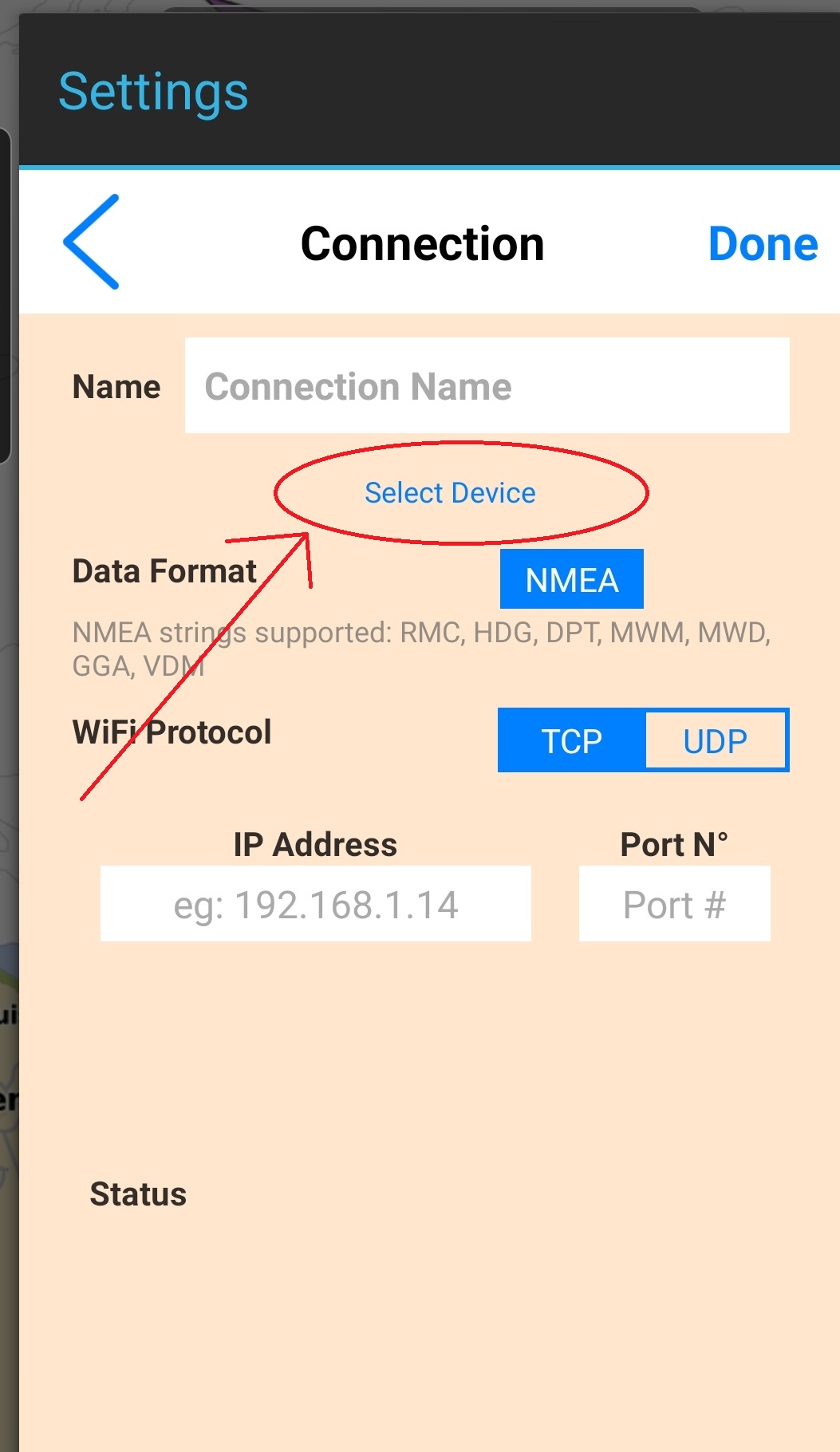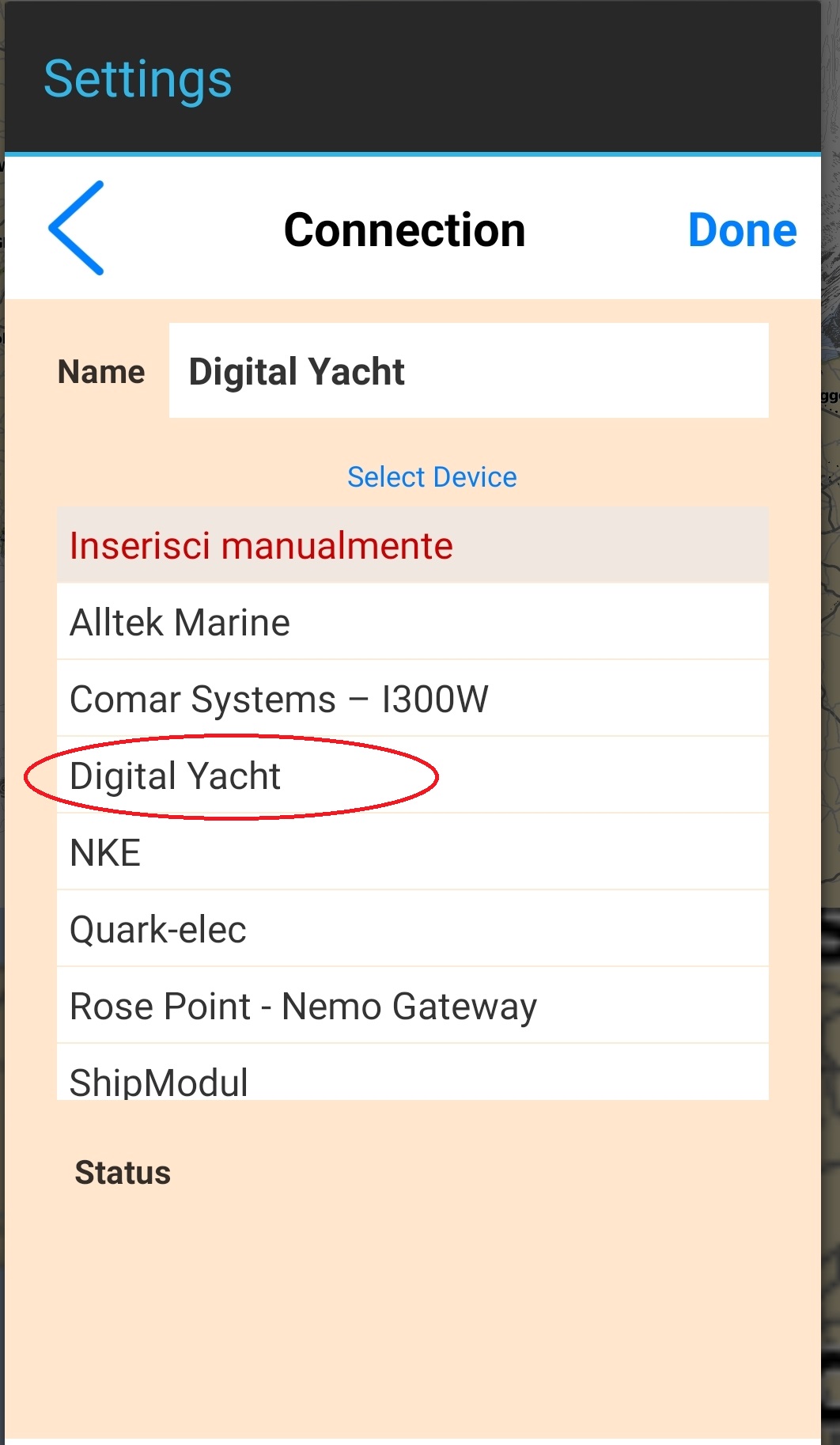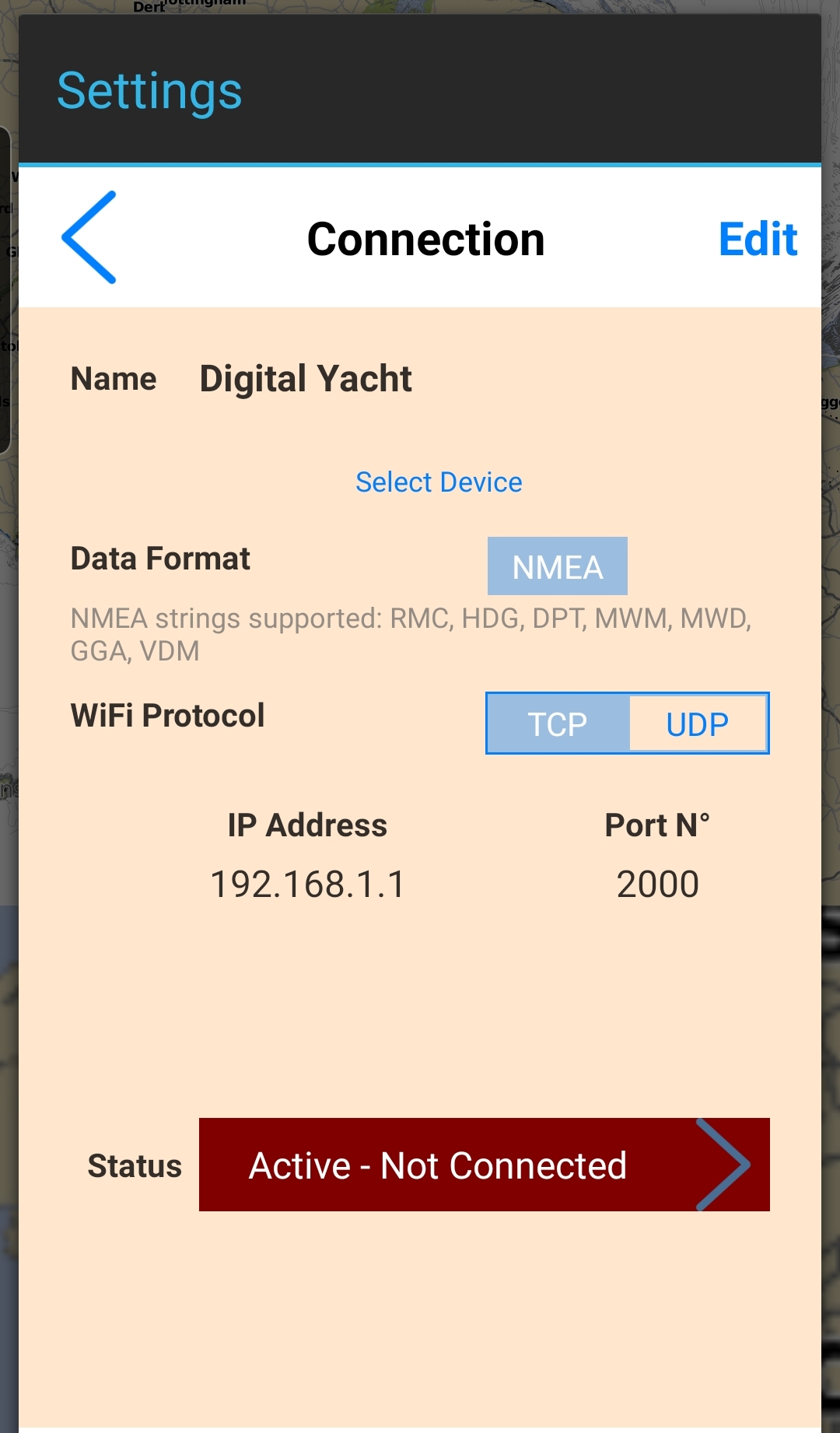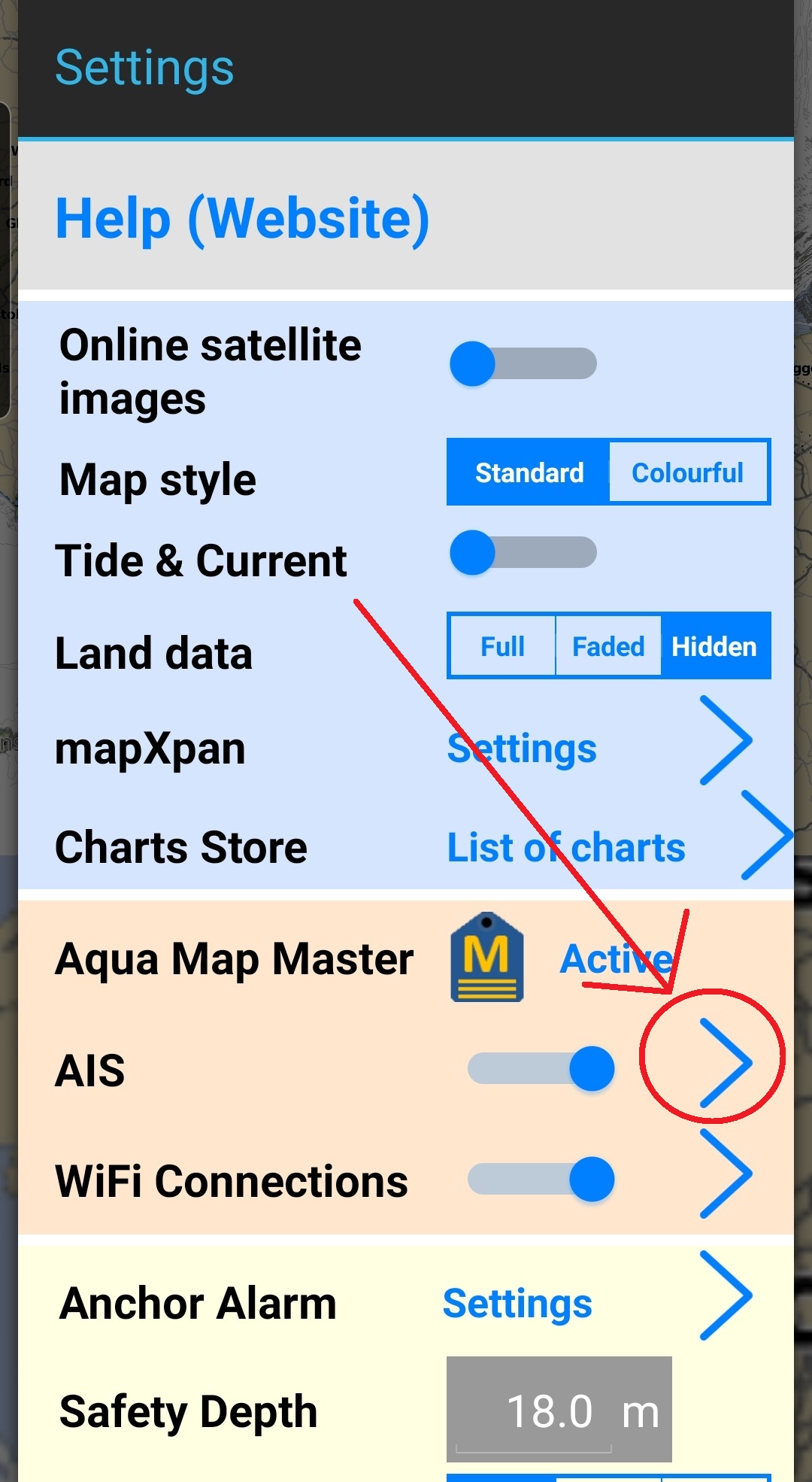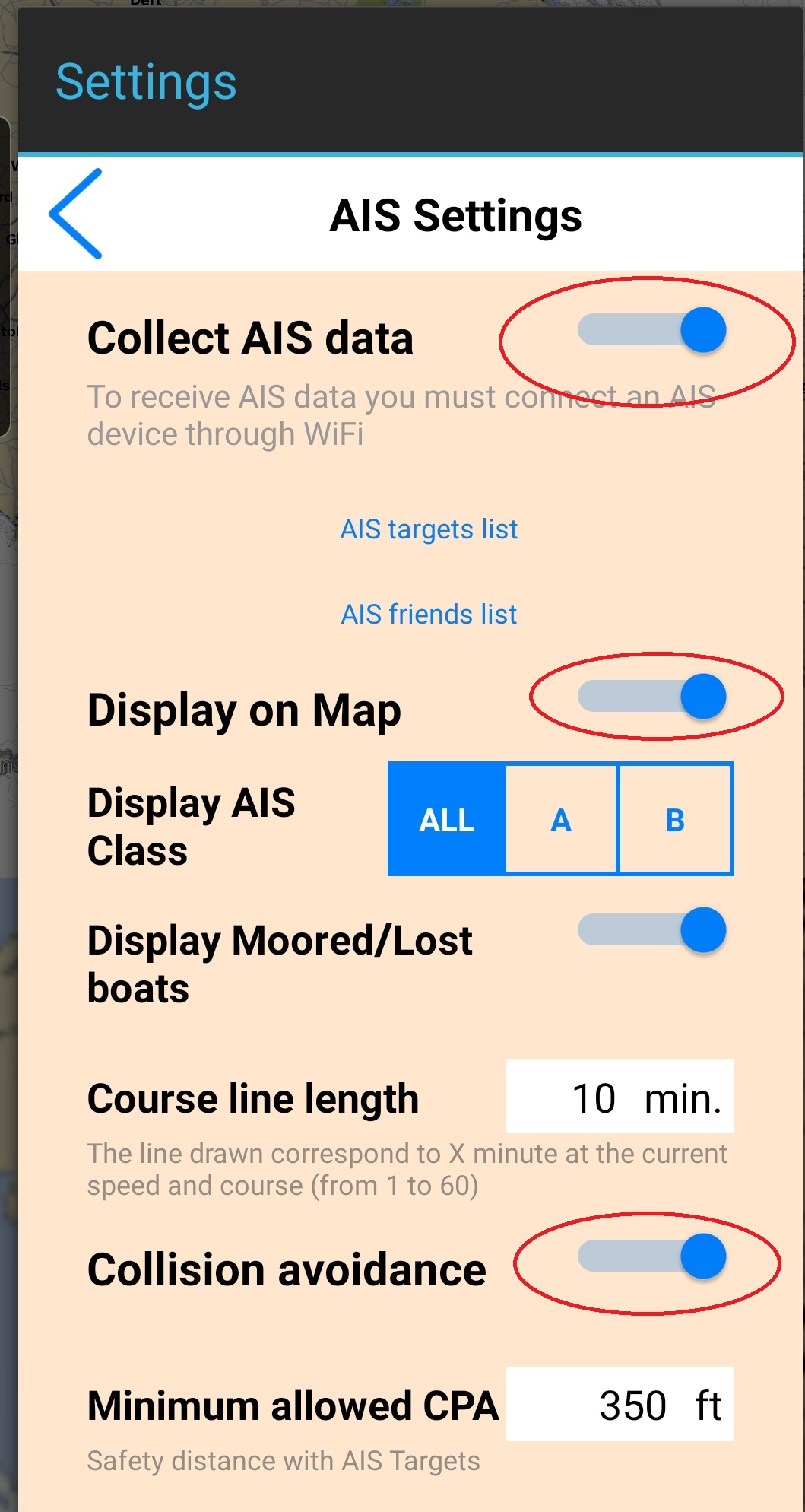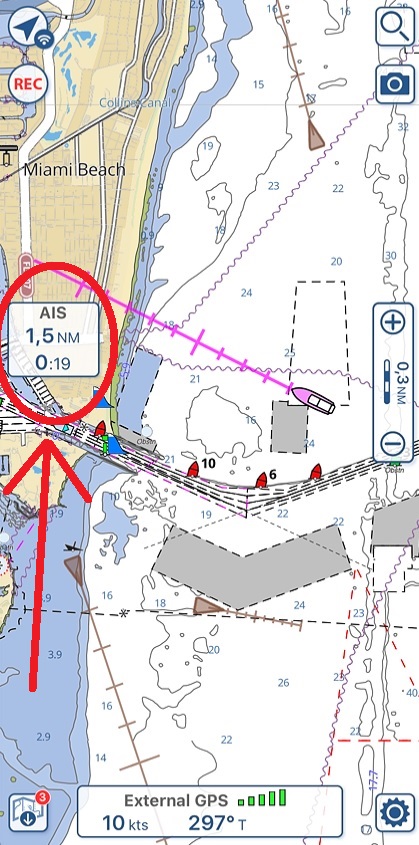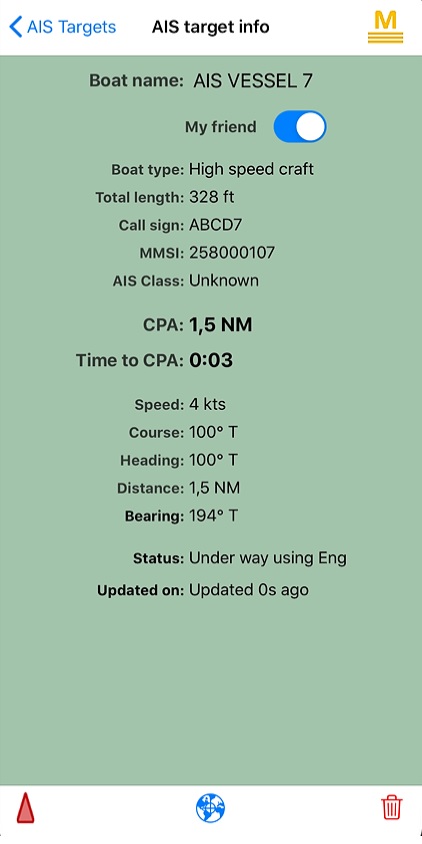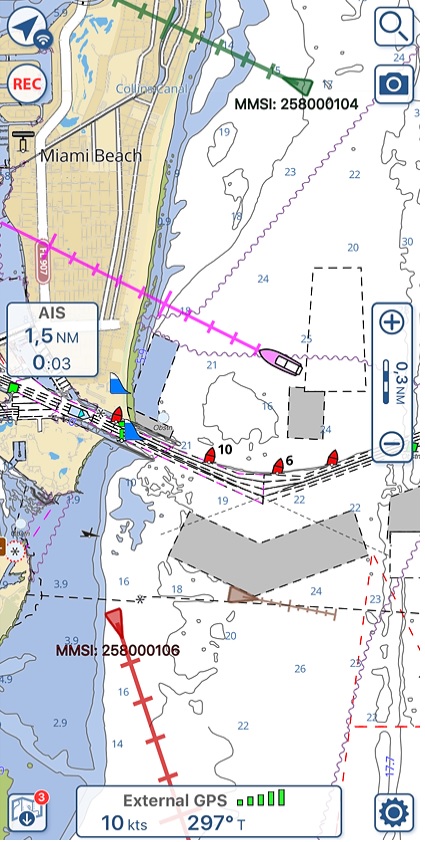Aqua Map Marine es una aplicación iOS/Android. Para recibir los datos NMEA y AIS en tiempo real debe tener la opción Master (opción de pago en la aplicación).
Una vez haya conectado su tablet o smartphone al WiFi del conversor NMEA WiFi o al transpondedor/receptor AIS de Digital Yacht, abra la aplicación. Aqua Map puede recibir todos los datos NMEA 0183, por ejemplo los datos GPS, AIS y de los instrumentos.
1 – Establecer una conexión NMEA
Vaya a los Ajustes de la aplicación.
Deslice los botones al lado de AIS y NMEA
Asegúrese de que su suscripción a Aqua Map Master este activa, y haga clic en la flecha al lado de Conexiones WiFi.
Haga clic en el « + » al lado de la lista de conexiones.
A continuación, en la siguiente página, puede rellenar los ajustes para establecer una conexión NMEA. Sin embargo, los ajustes de nuestros productos ya han sido guardados por la aplicación. Por lo tanto, sólo tendrá que hacer clic en el botón “Seleccionar un dispositivo” y seleccionar “Digital Yacht” en la lista de fuentes.
En caso contrario, debería haber añadido el nombre de la conexión, el protocolo TCP o UDP, la dirección IP: 192.168.1.1 y el número de puerto: 2000.
Tras elegir Digital Yacht como fuente NMEA y hacer clic en “Ok”, la configuración se guardará y podrá elegir si prefiere que la aplicación utilice un protocolo UDP o TCP. Al elegir UDP en lugar de TCP, puede conectar hasta 7 dispositivos al WiFi, mientras que con el protocolo TCP sólo se puede realizar una conexión, aunque el TCP es más fiable
Junto al “Status” puede ver si la aplicación está recibiendo datos o no. Si el estado es “Conectado” y la conexión está activa, aparecerá una lista de los sensores disponibles y podrá definir qué datos quiere recibir en la aplicación.
Vuelva al menú principal haciendo clic en la flecha de la esquina superior izquierda.
Su conexión NMEA está establecida.
2 – Configuración de los parámetros del AIS
Después de haber configurado la conexión NMEA podrá configurar todos los ajustes del AIS.
Vaya al menú principal y haga clic en la flecha junto a “AIS”.
En esta página, active los botones junto a “Collect AIS data” (mostrar objetivos AIS), “Display on Map” (mostrar en la carta) y si desea mostrar los barcos parados. También puede elegir mostrar sólo los objetivos AIS de Clase A (comercial) o de Clase B (recreo).
En “Collect AIS data” puede ver una lista de objetivos AIS y ordenarlos por CPA, distancia y por nombre.
A continuación, active el botón situado al lado de “Cálculo de colisiones” y podrá configurar las alarmas CPA y TCPA. Su tablet o smartphone puede activar una alarma sonora muy fuerte.
Ahora, vuelva al mapa principal para ver los objetivos AIS.
En el lado izquierdo de la carta, tendrá ahora un cuadro AIS que muestra en tiempo real la distancia y el tiempo de colisión con el objetivo AIS más cercano al barco. Esta casilla parpadeará en rojo cuando una colisión sea inminente, según la configuración que haya preestablecido en la página de ajustes del AIS.
Al hacer clic en la casilla, aparecerá una lista de objetivos AIS (lista que puede ordenar por CPA, distancia o nombre).
Toque un objetivo en la carta o el icono “i” en la lista de objetivos AIS.
Aparecerá una página y al hacer clic en el icono con forma de triángulo rojo de la parte inferior, este barco se convertirá en su objetivo principal y se mostrará en rojo en el mapa.
También puede establecer un barco como amigo y se mostrará en verde en el mapa.
Vuelva al mapa y sus objetivos se mostrarán ahora en rojo, verde o marrón si ha seleccionado un objetivo como su objetivo principal o como su amigo.