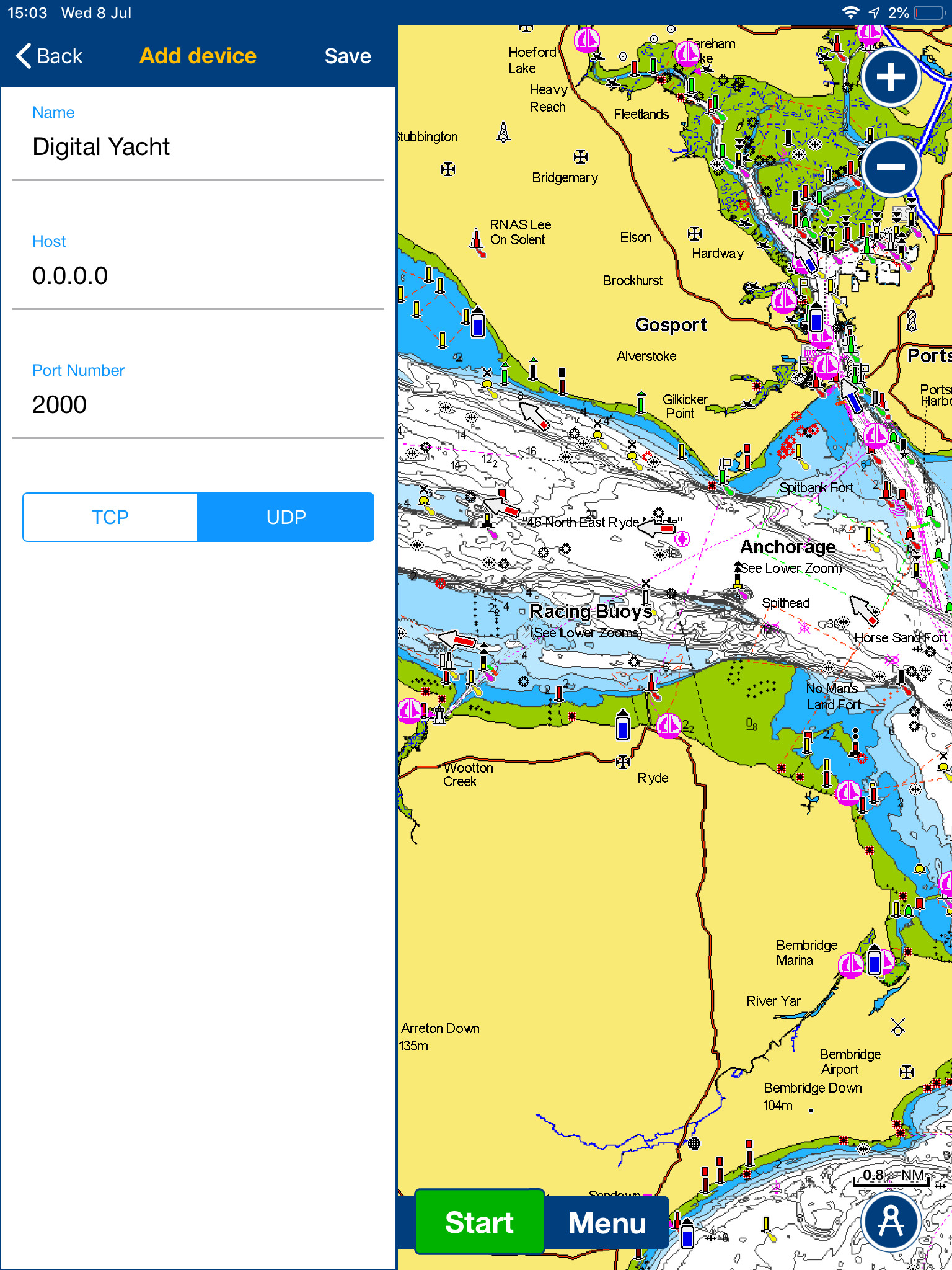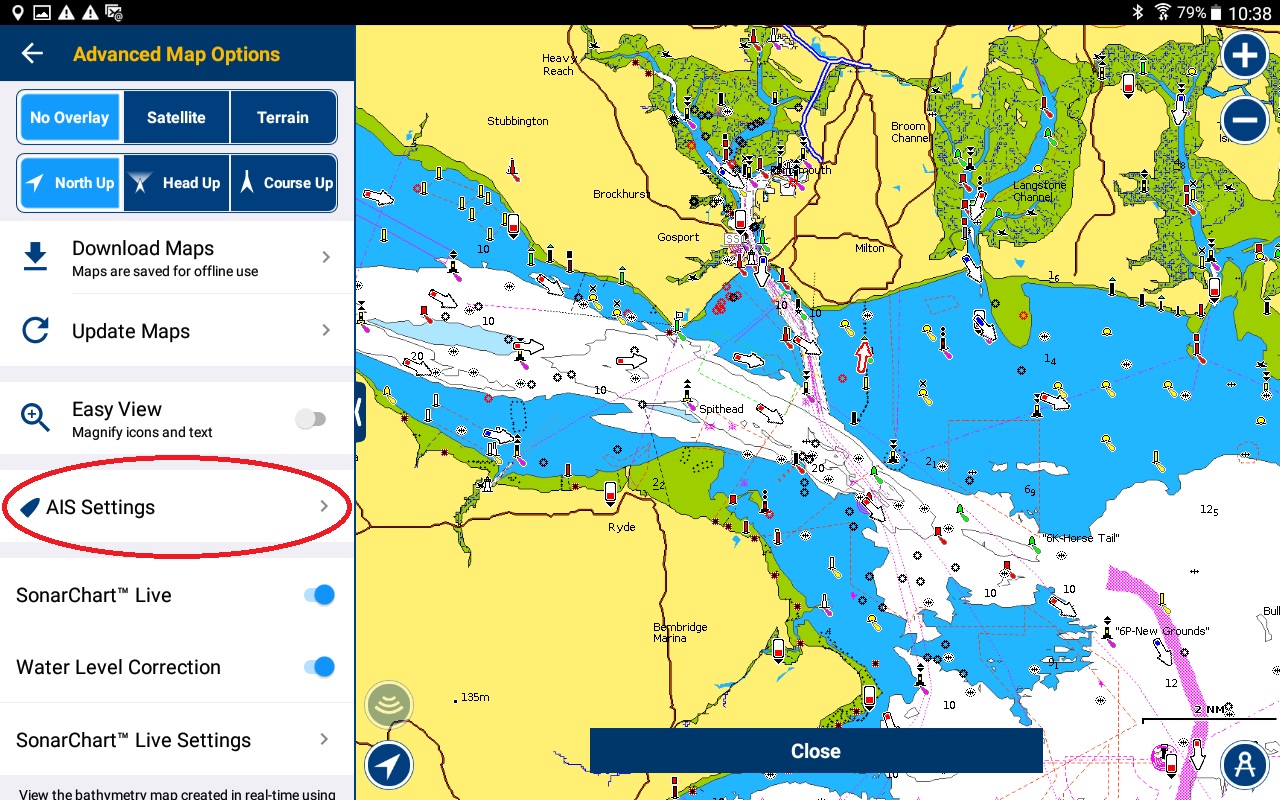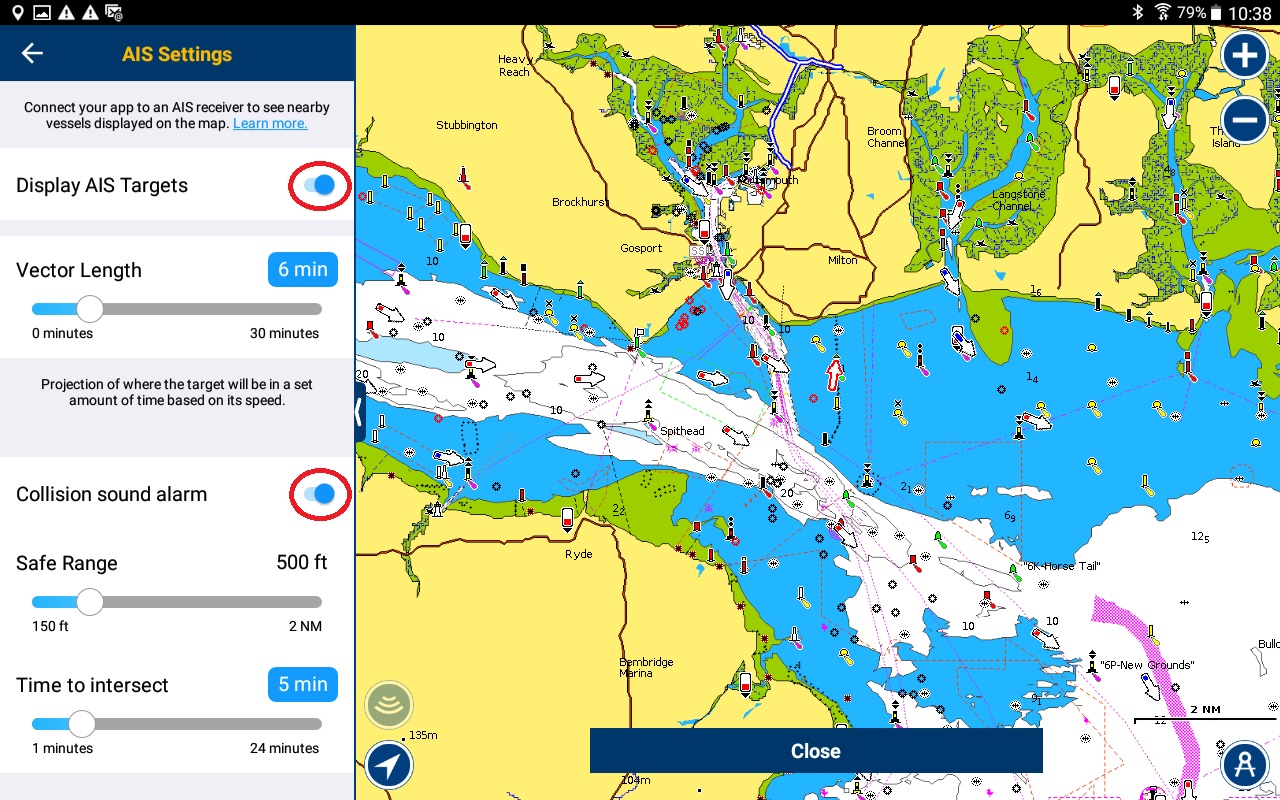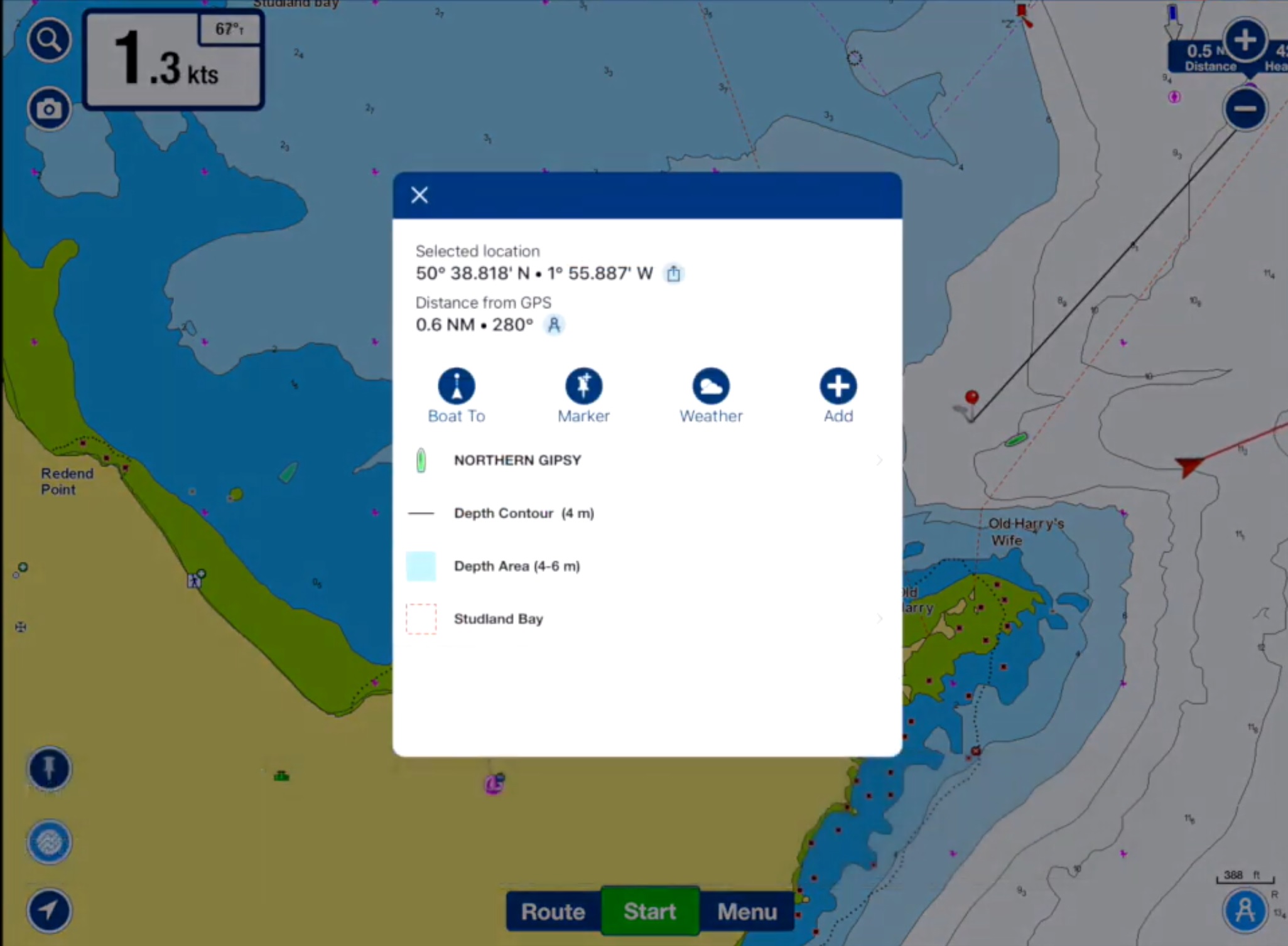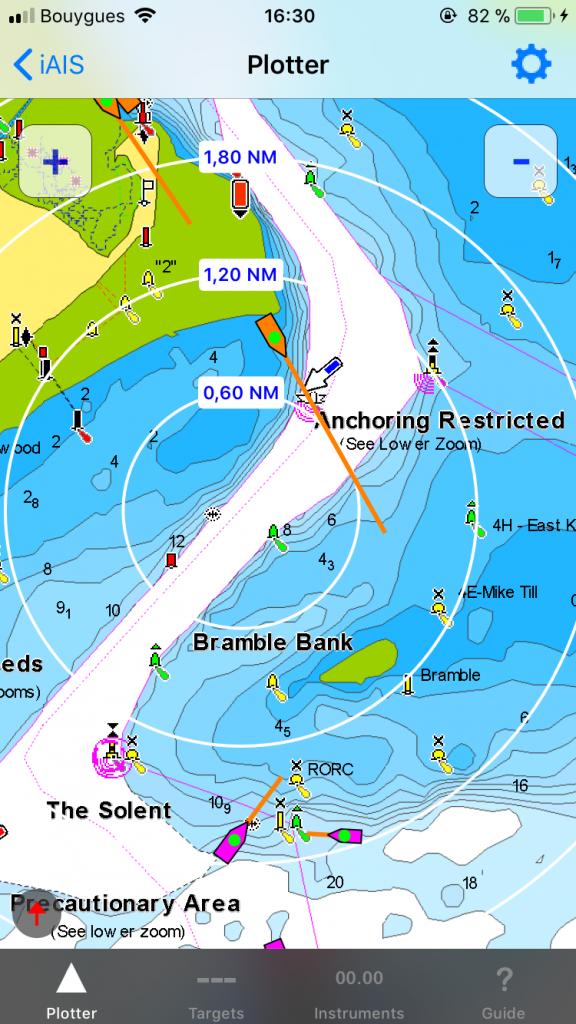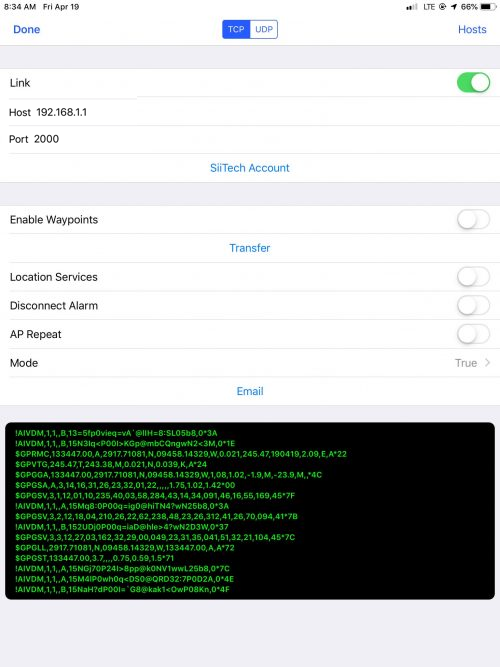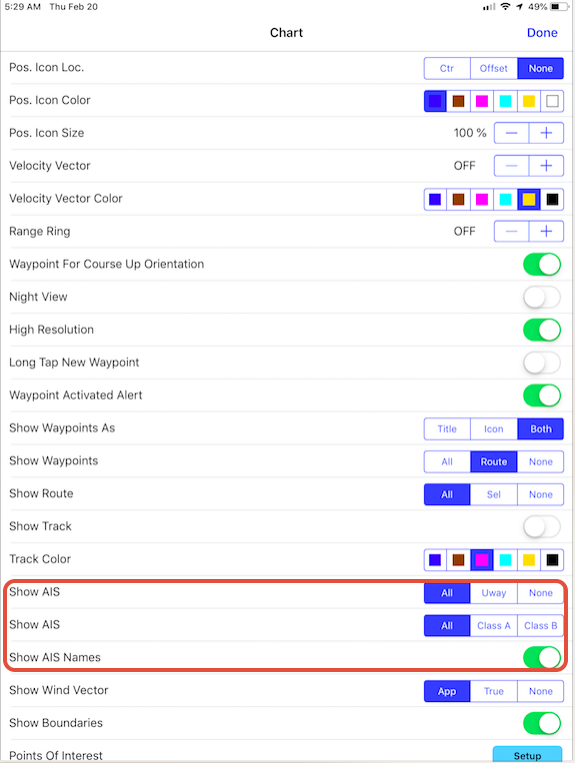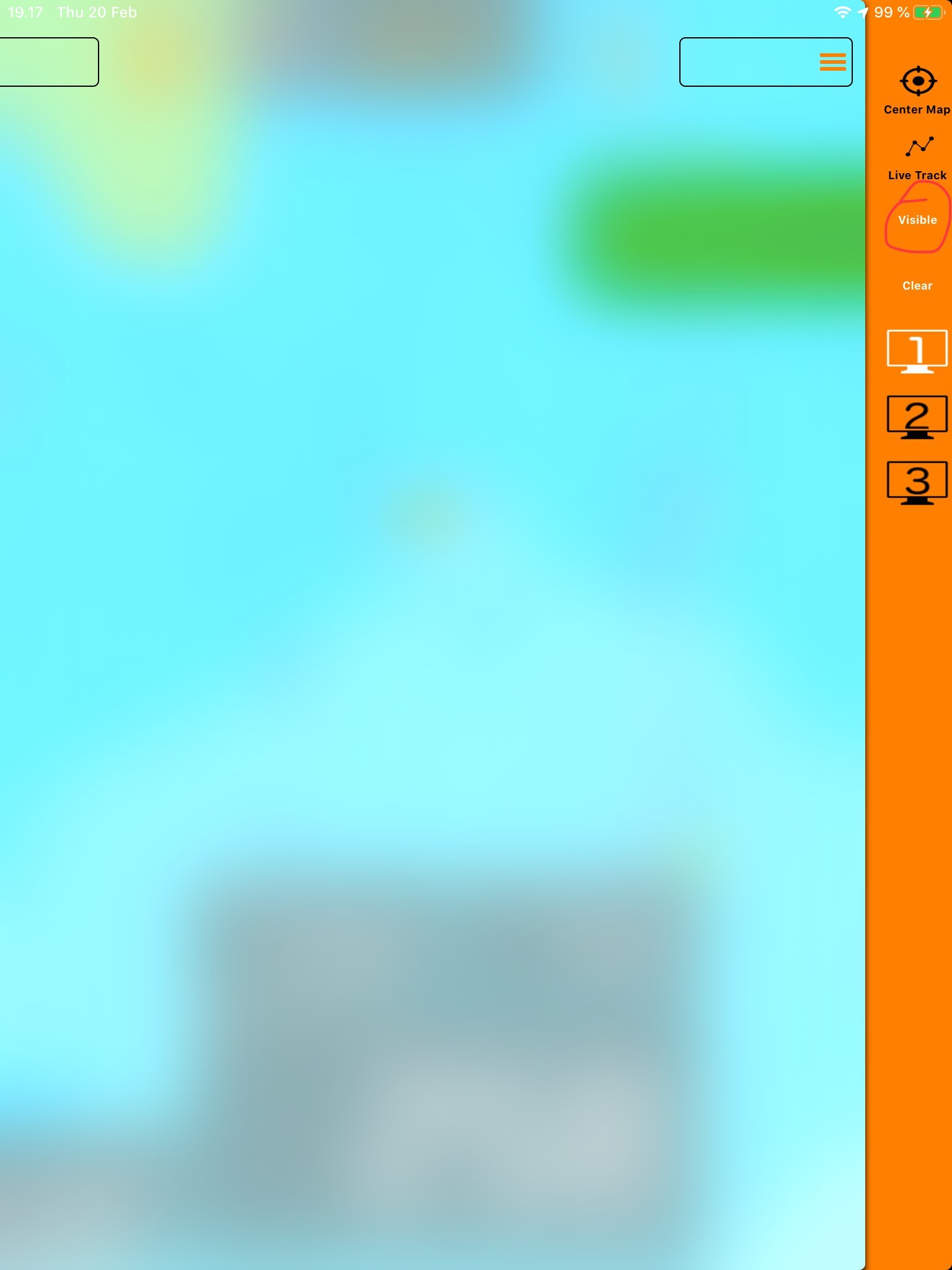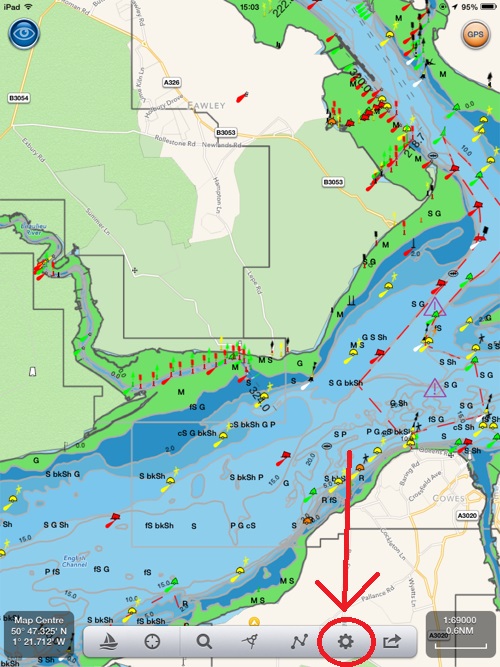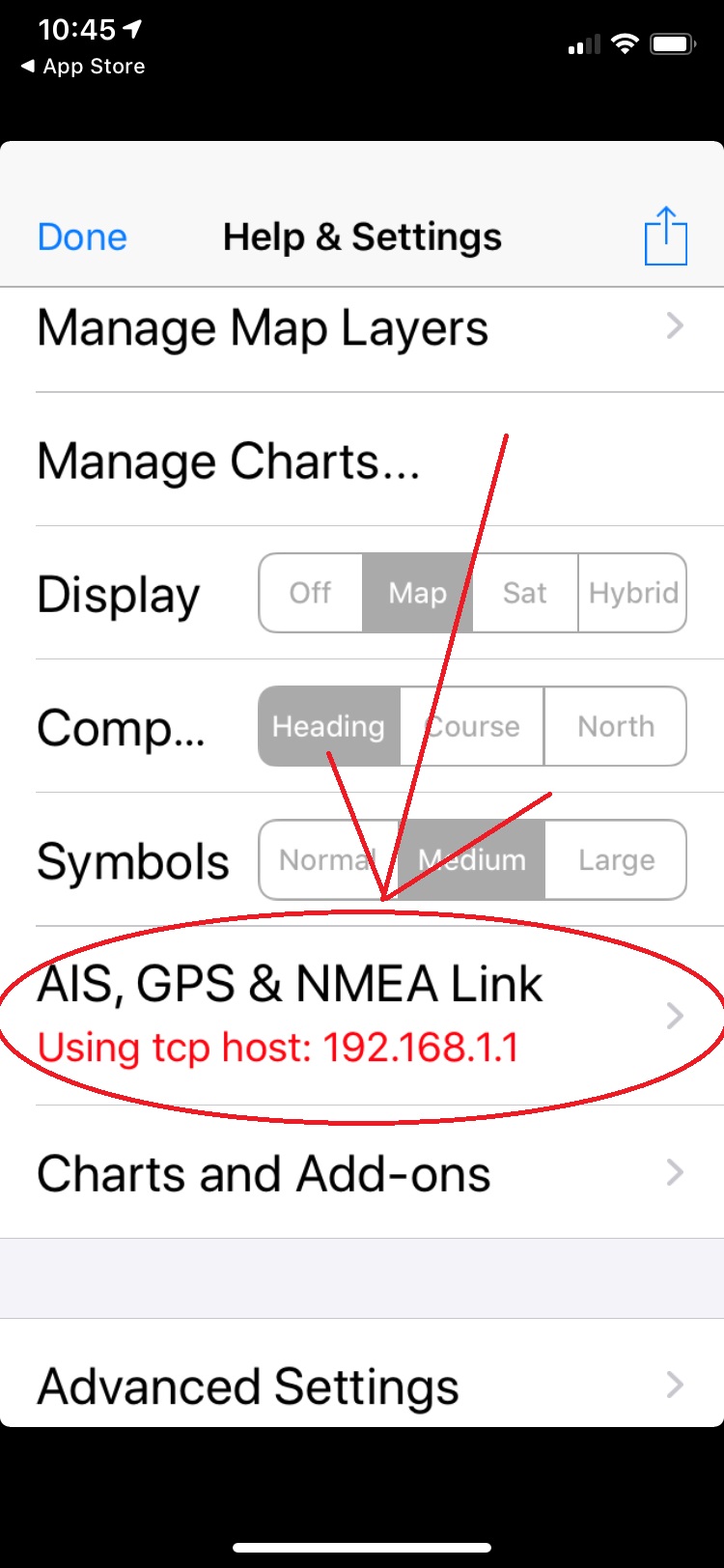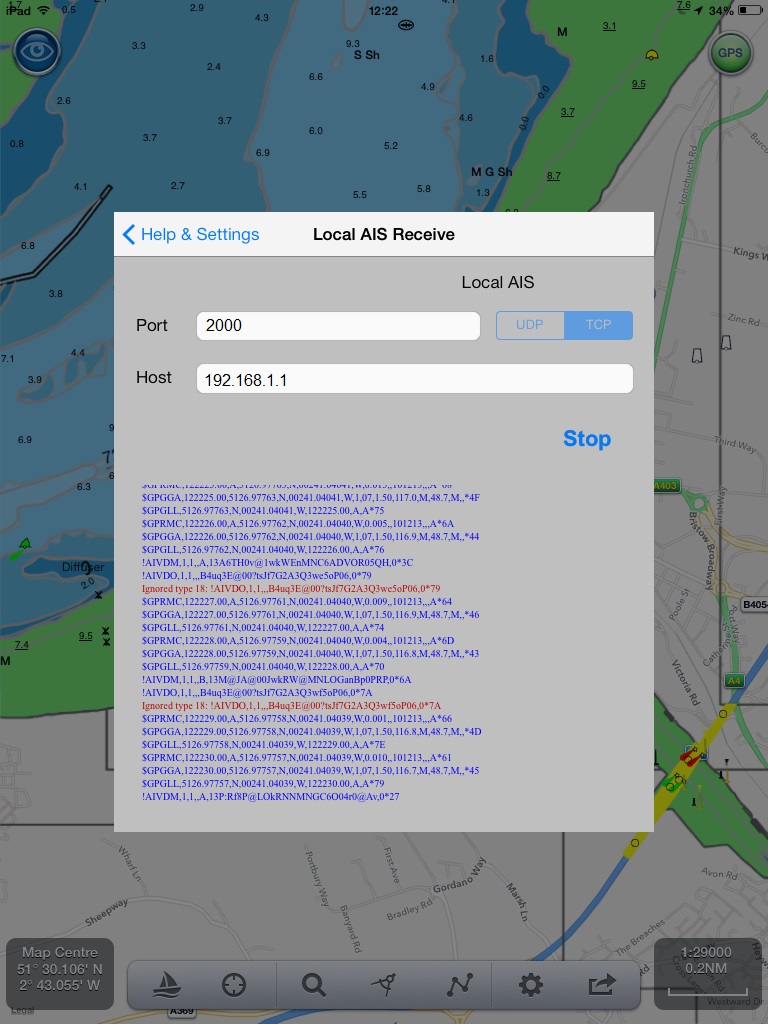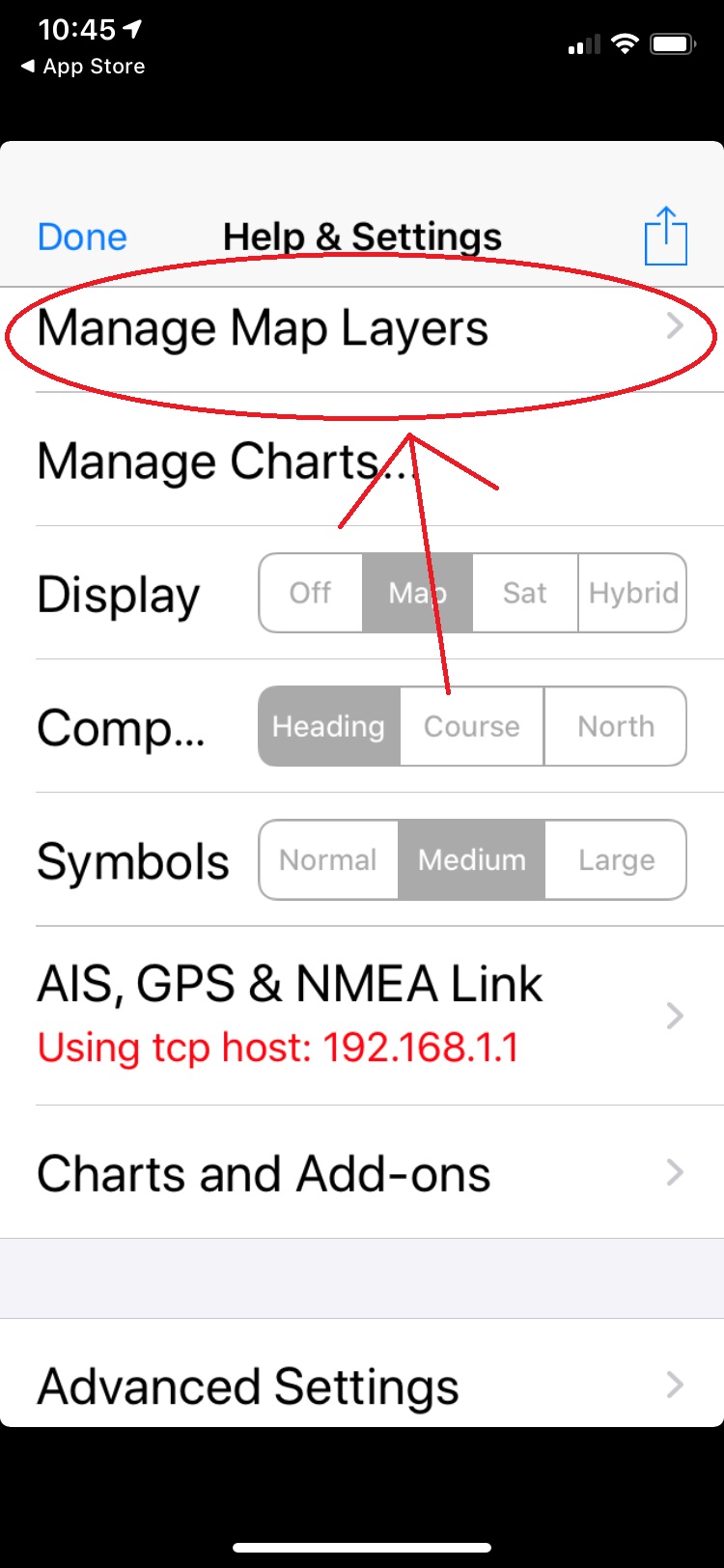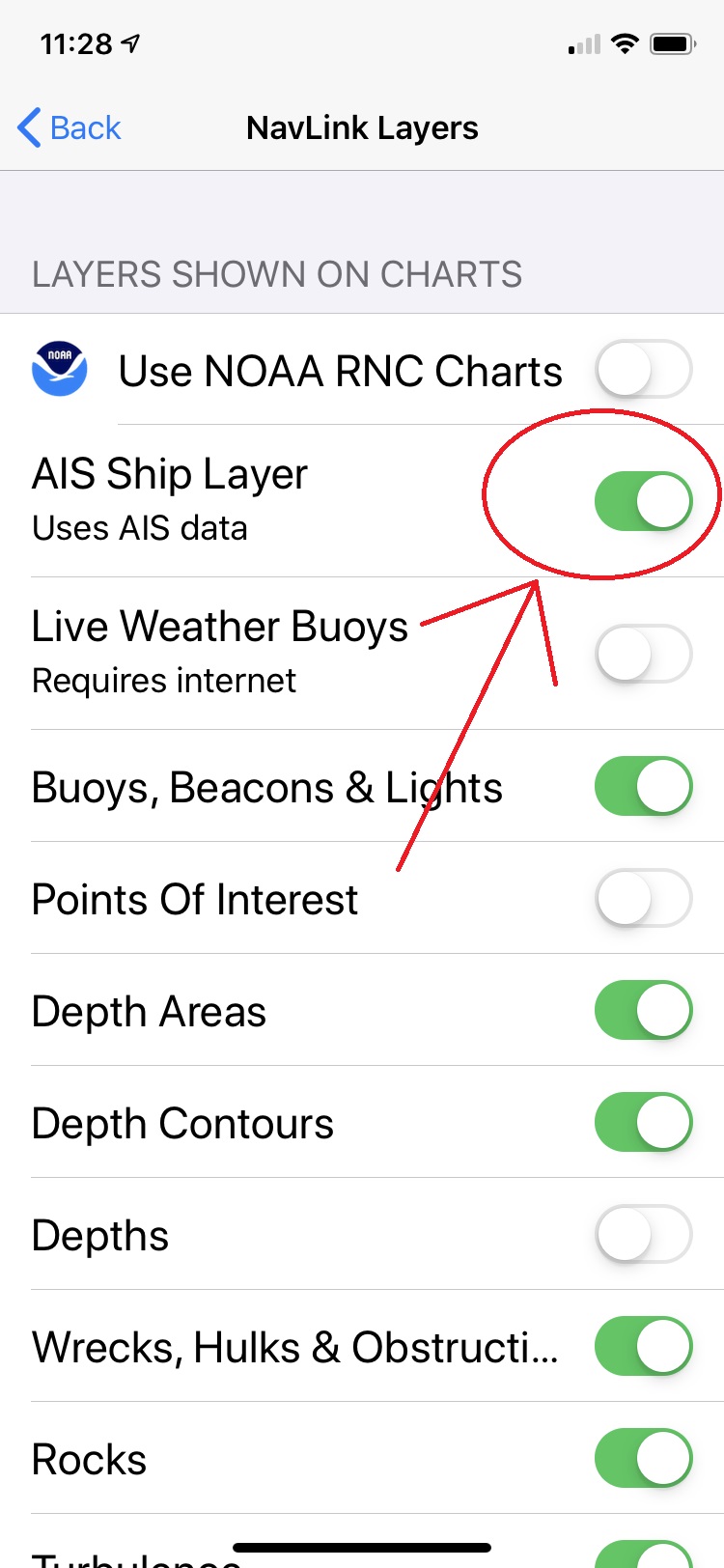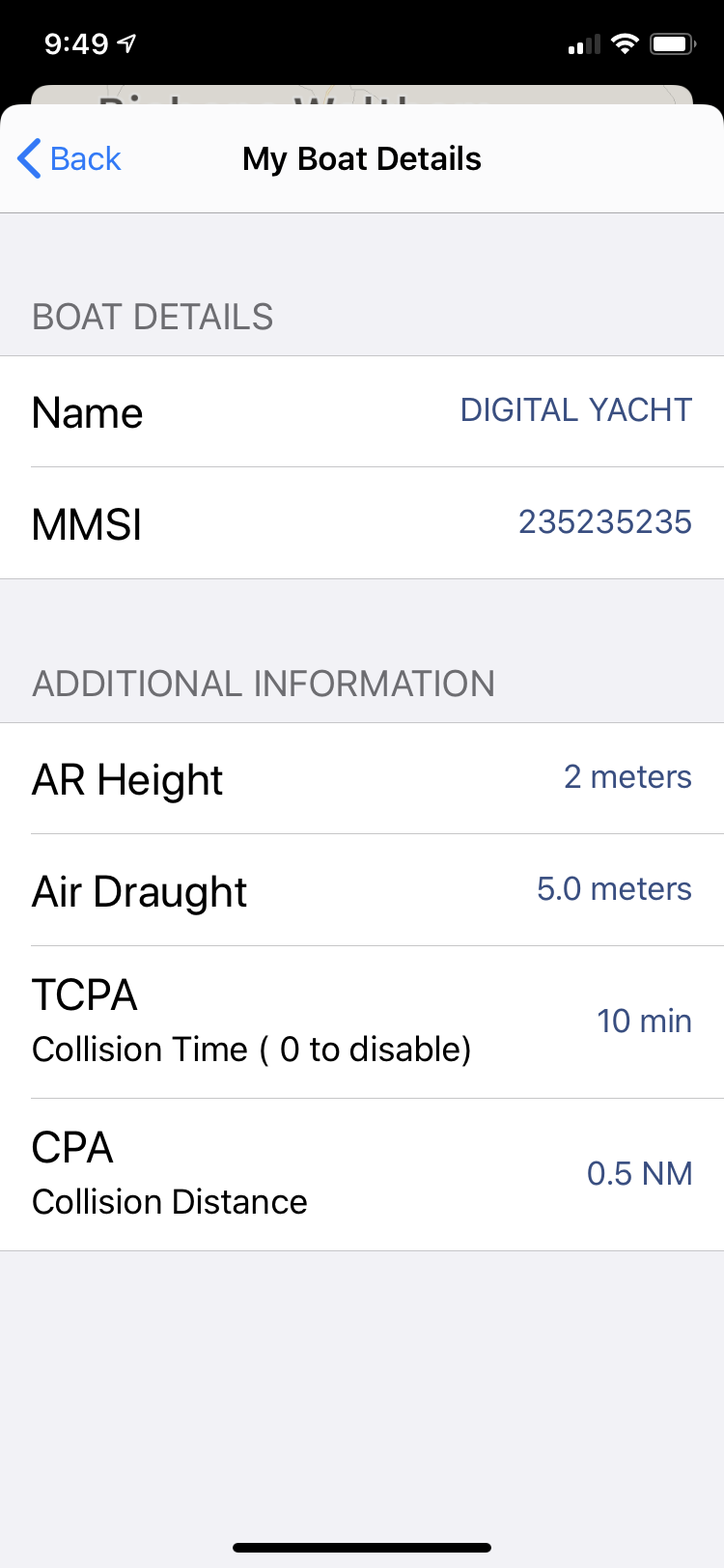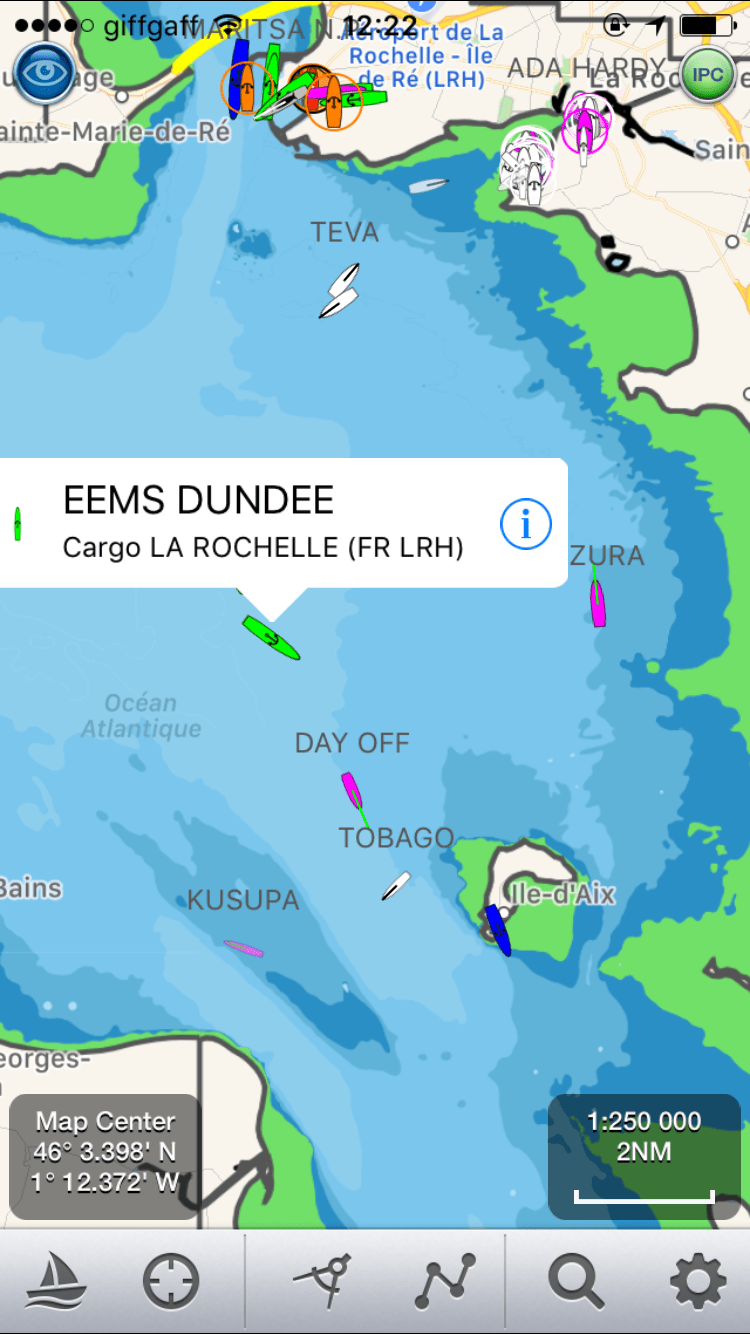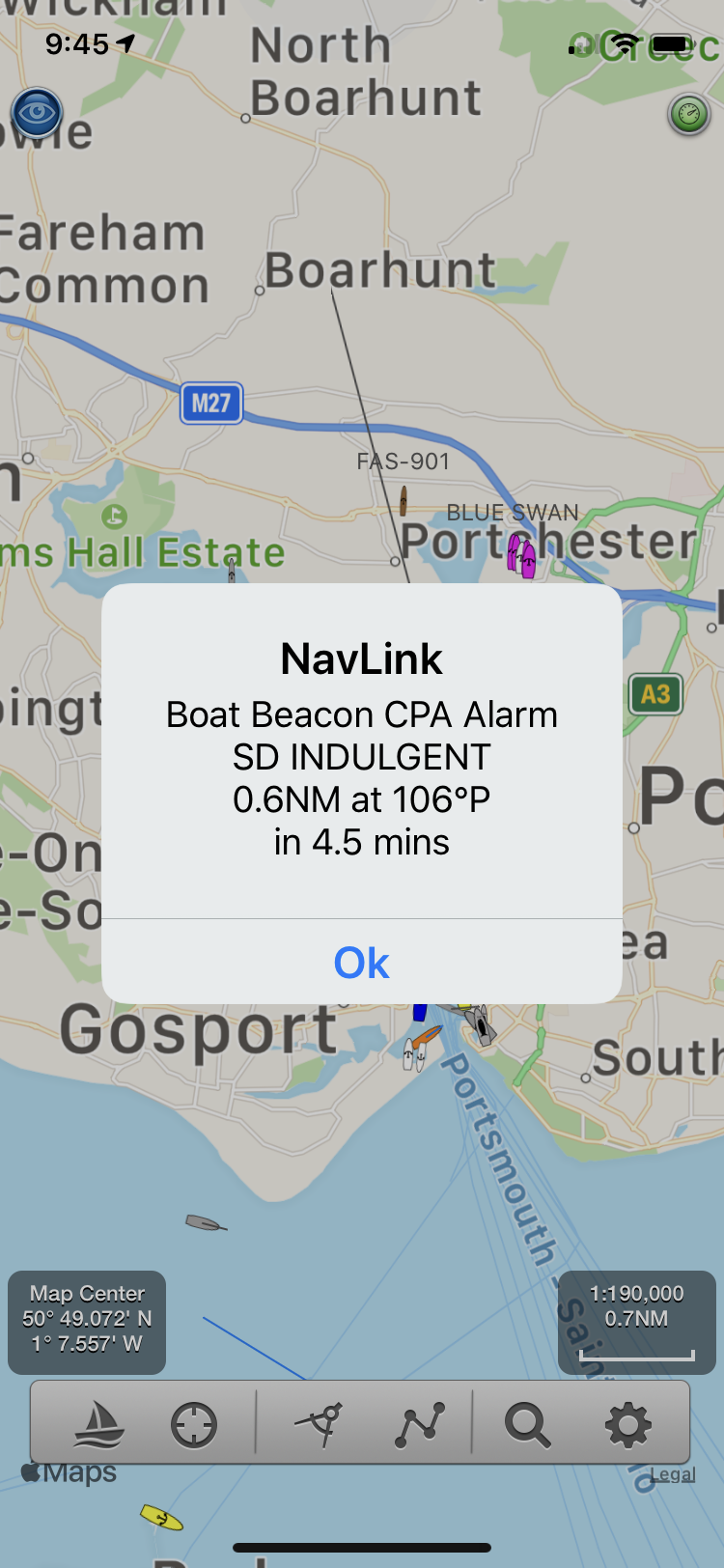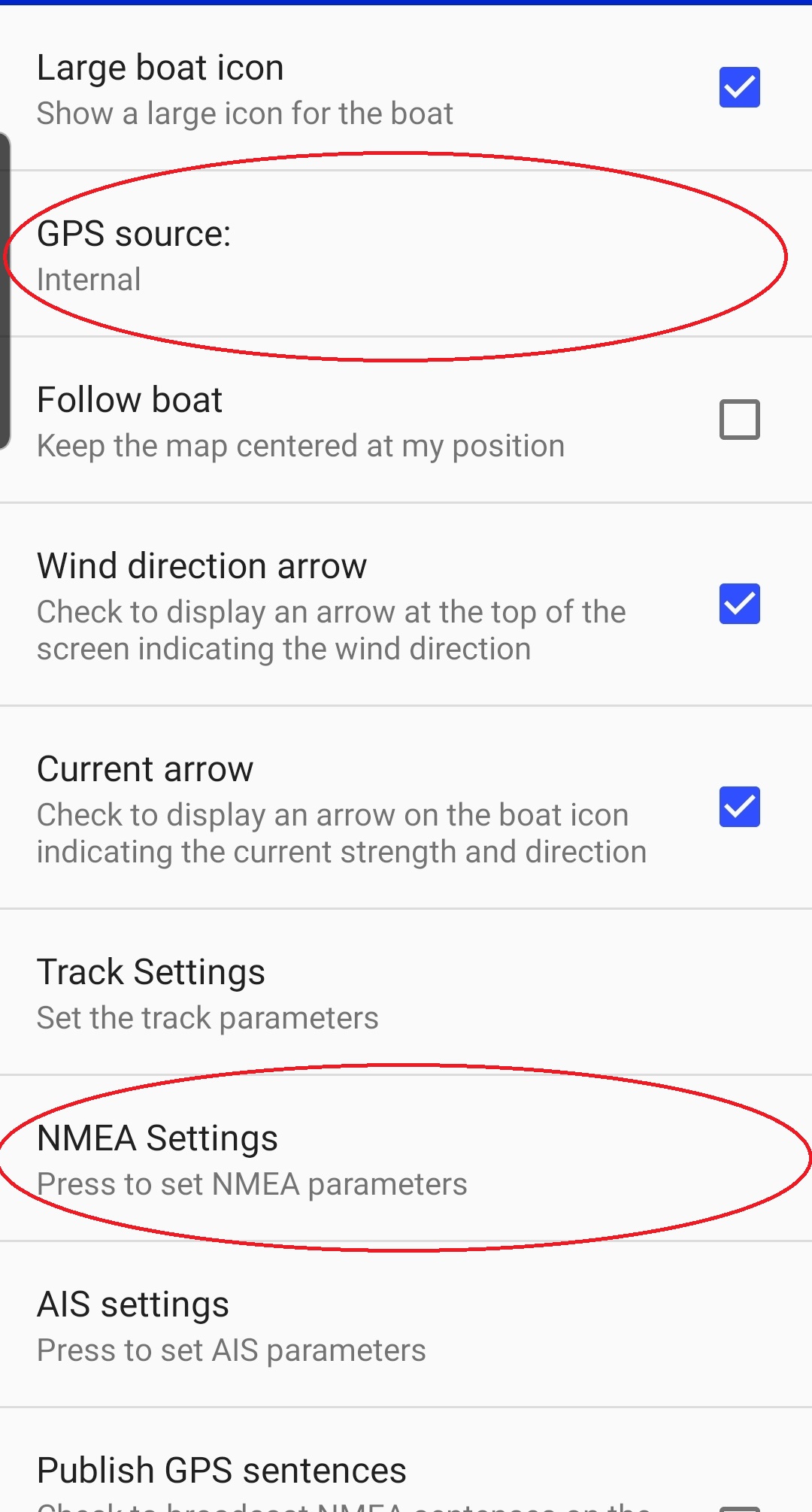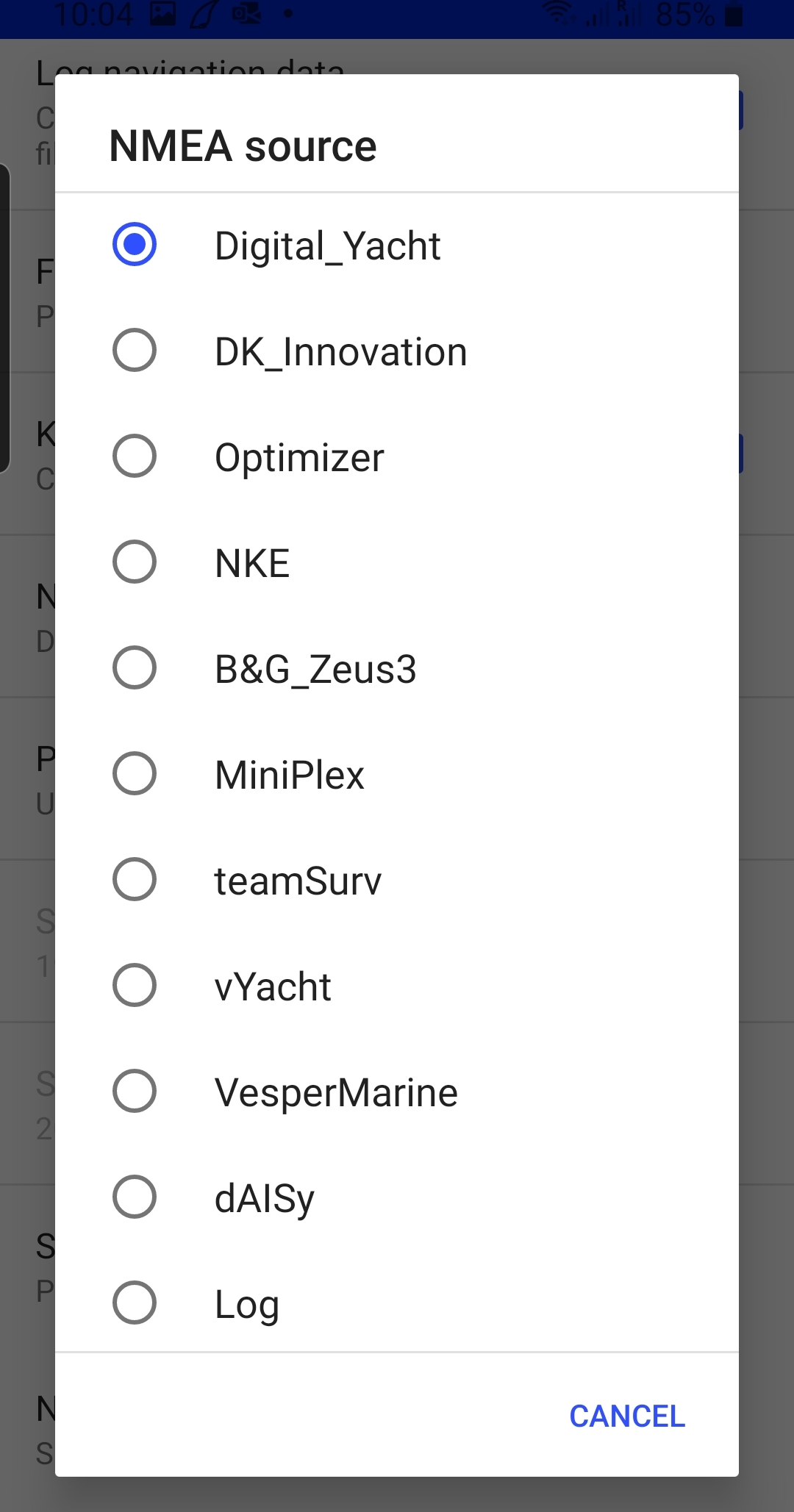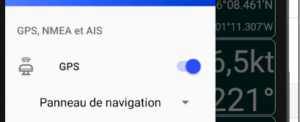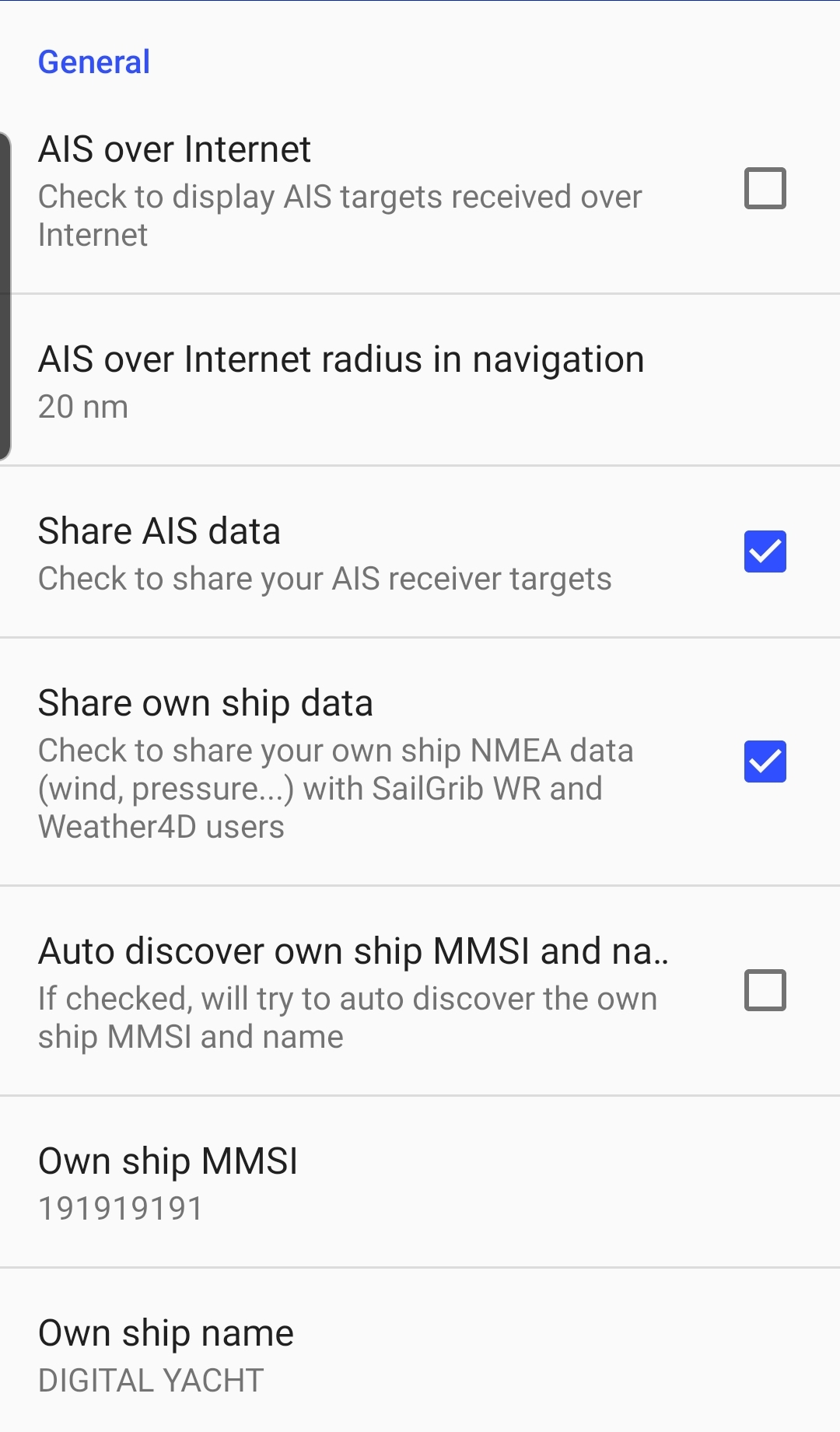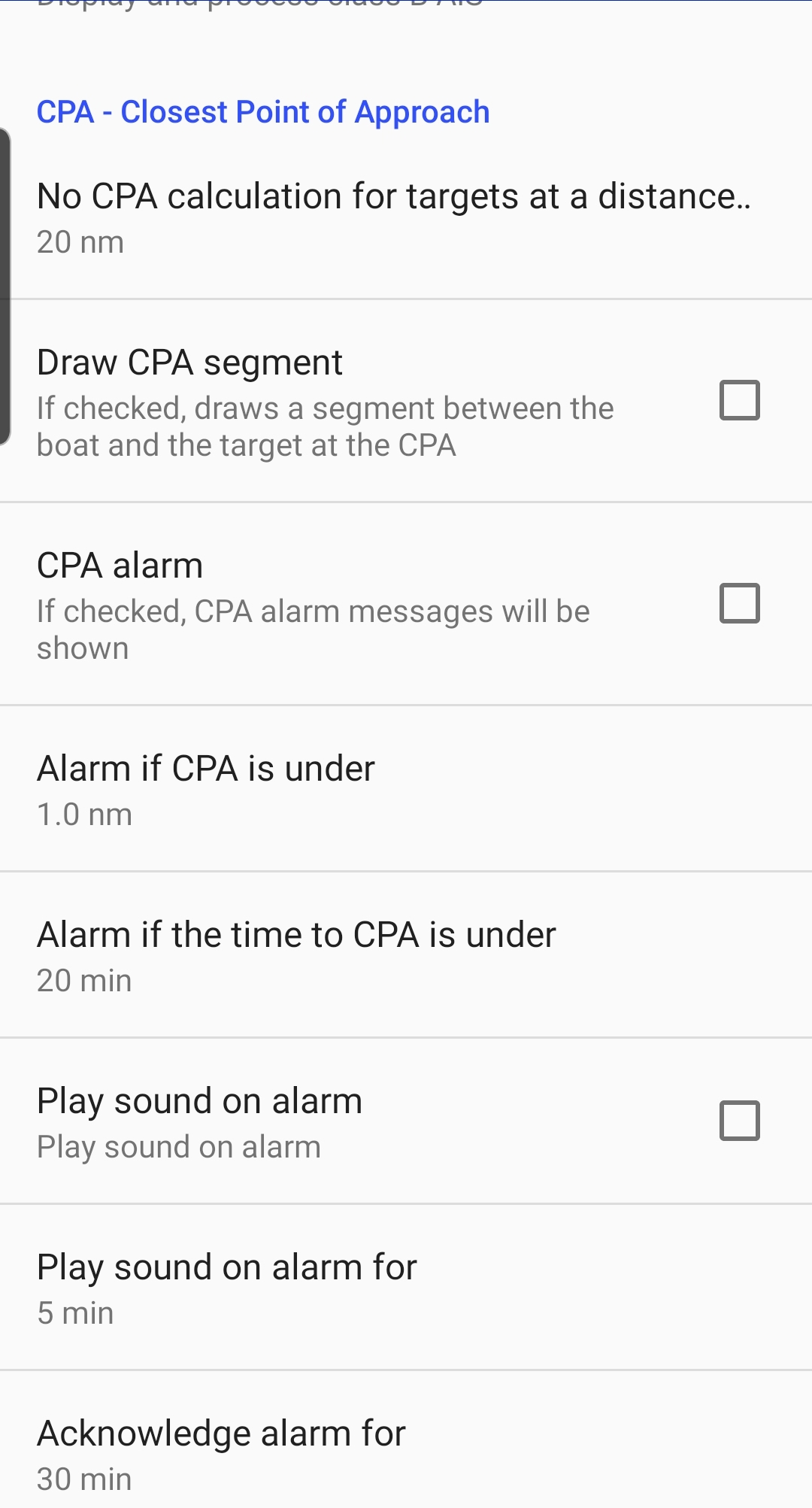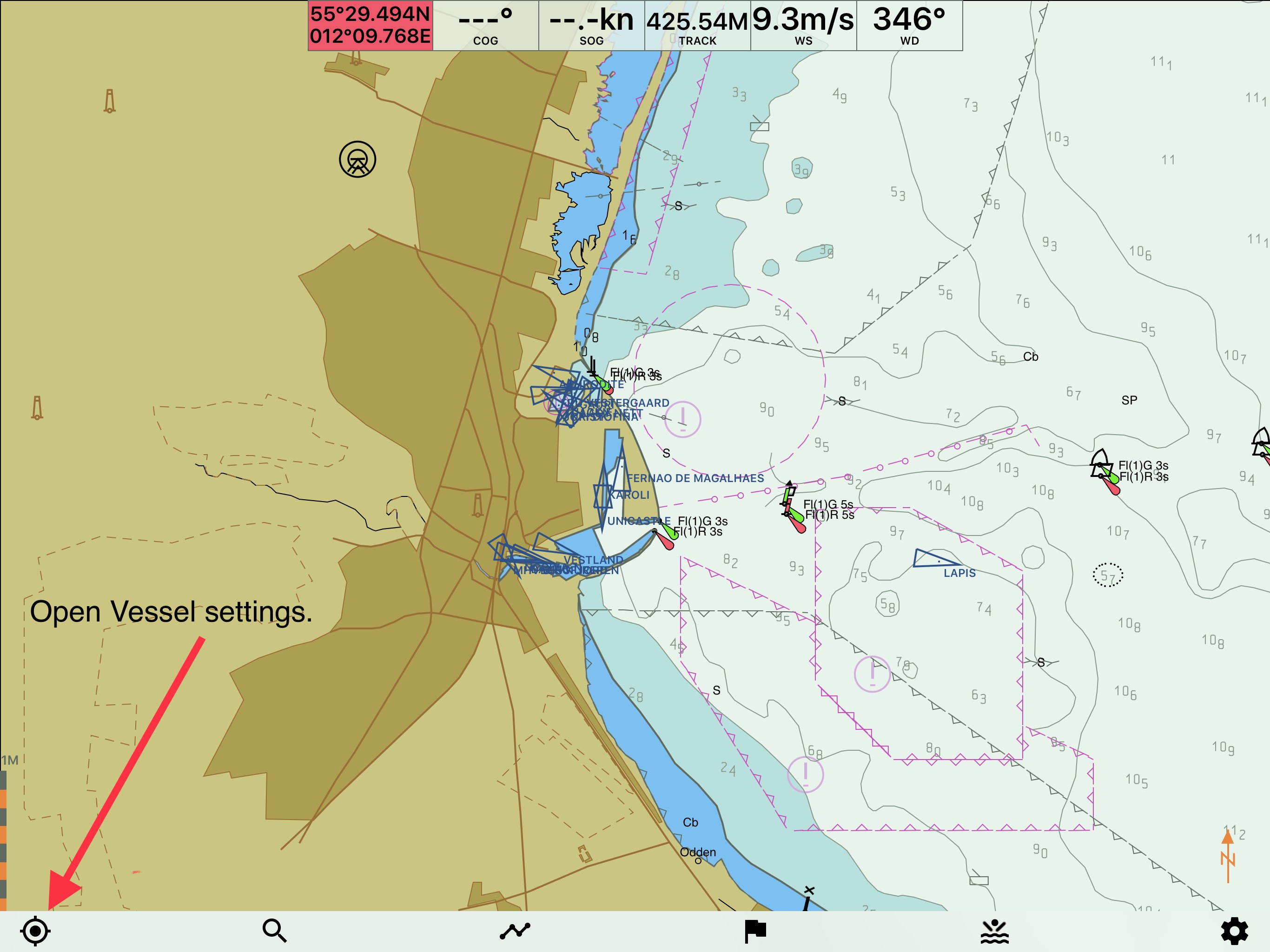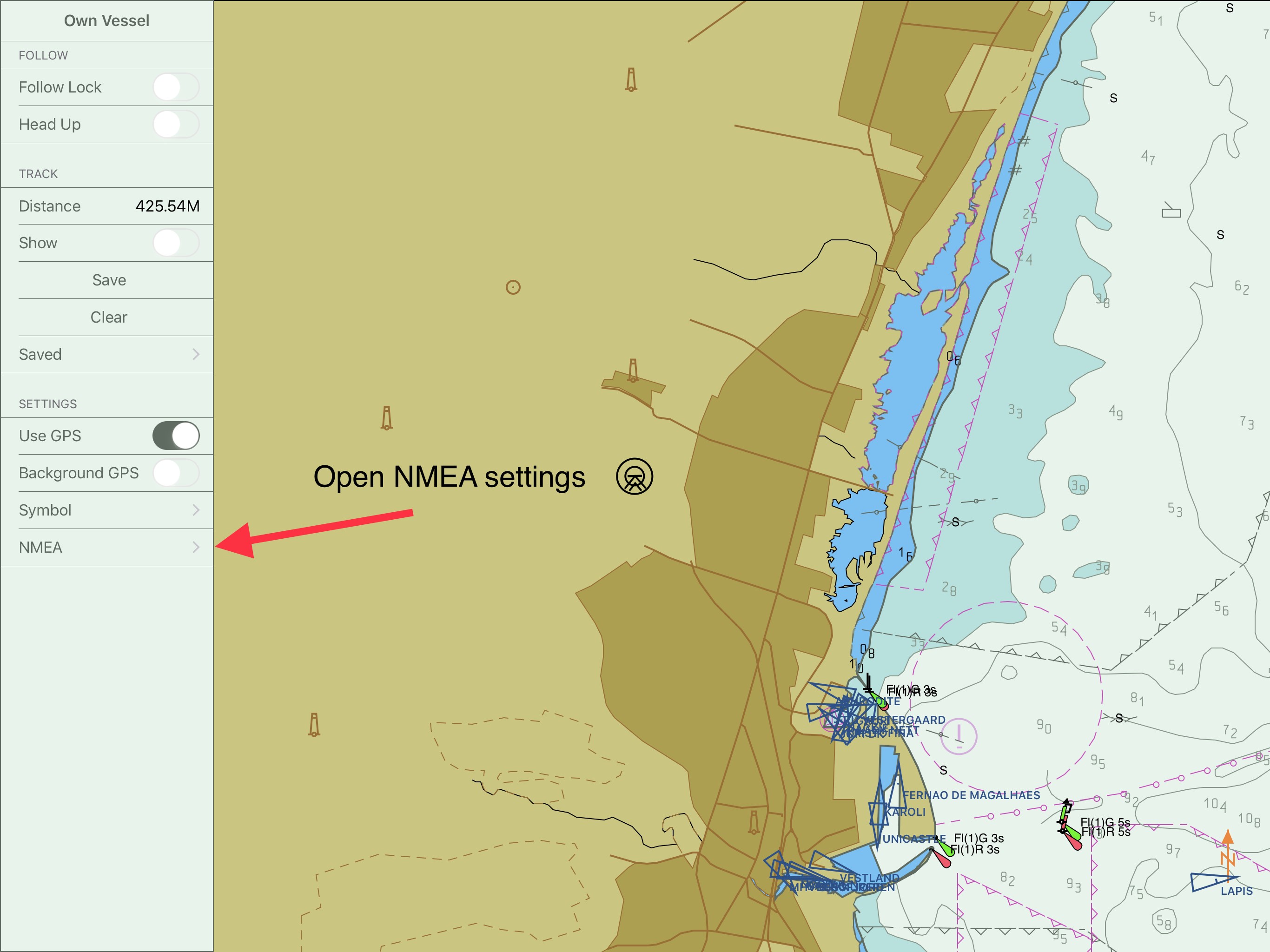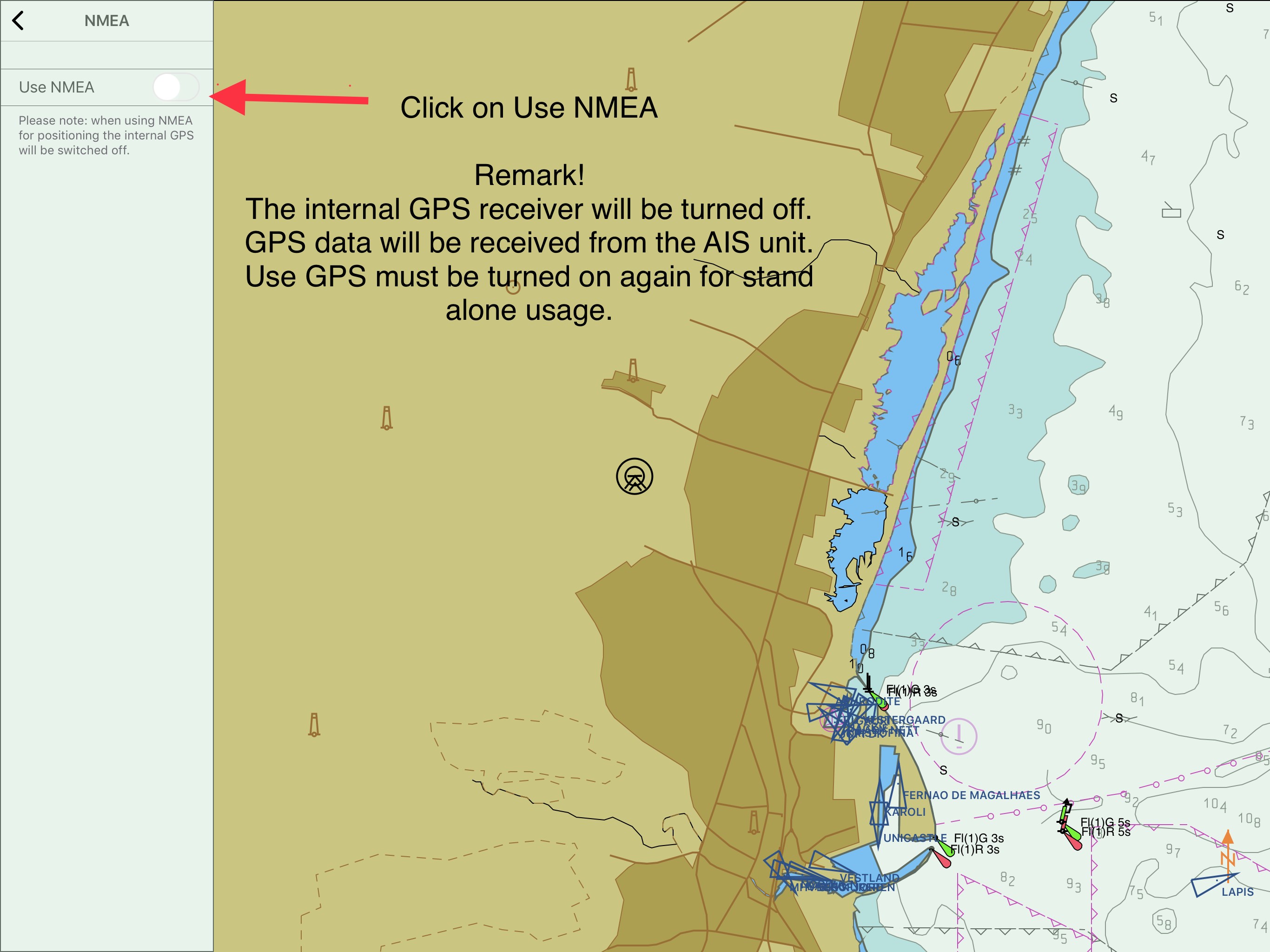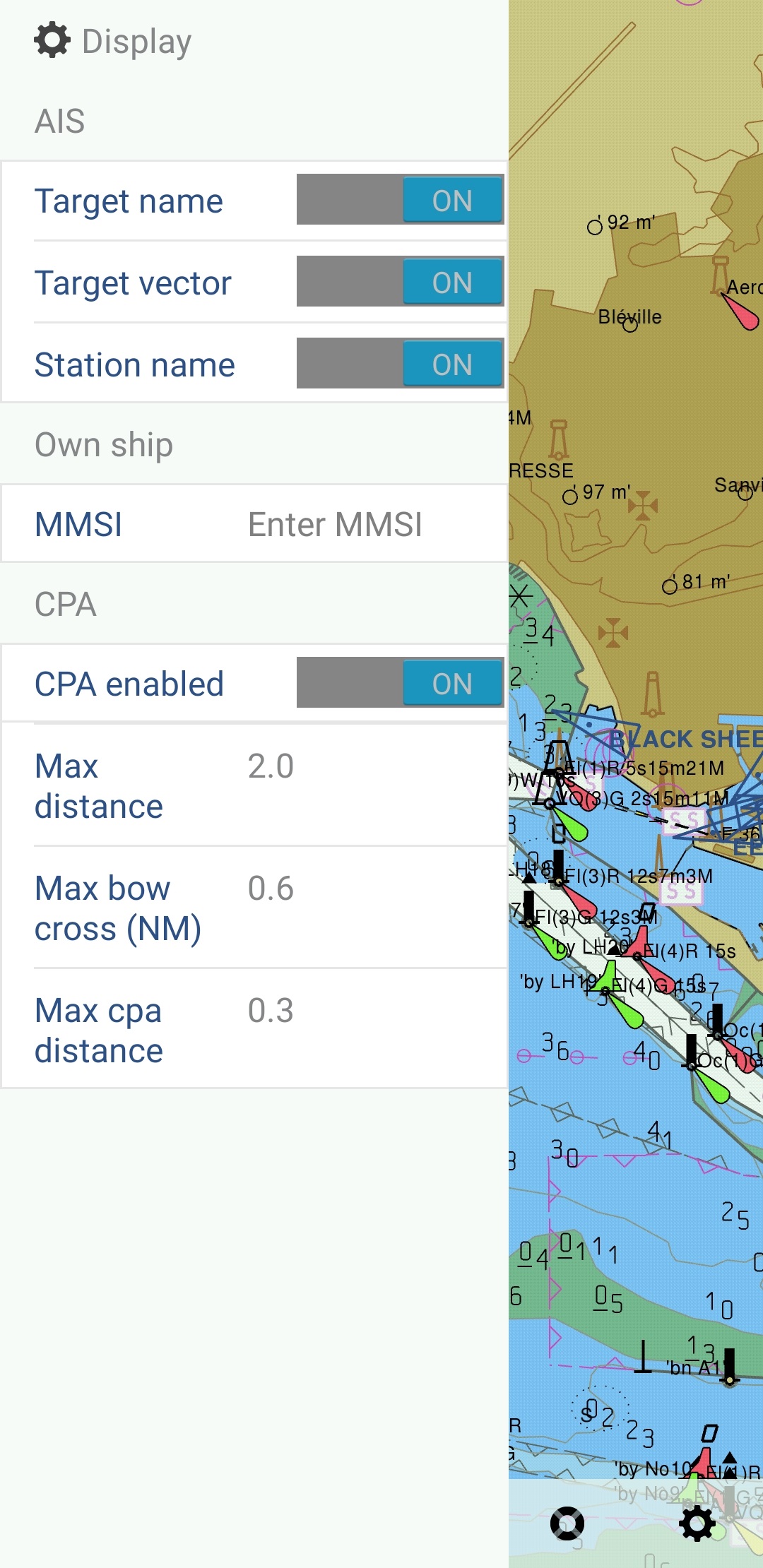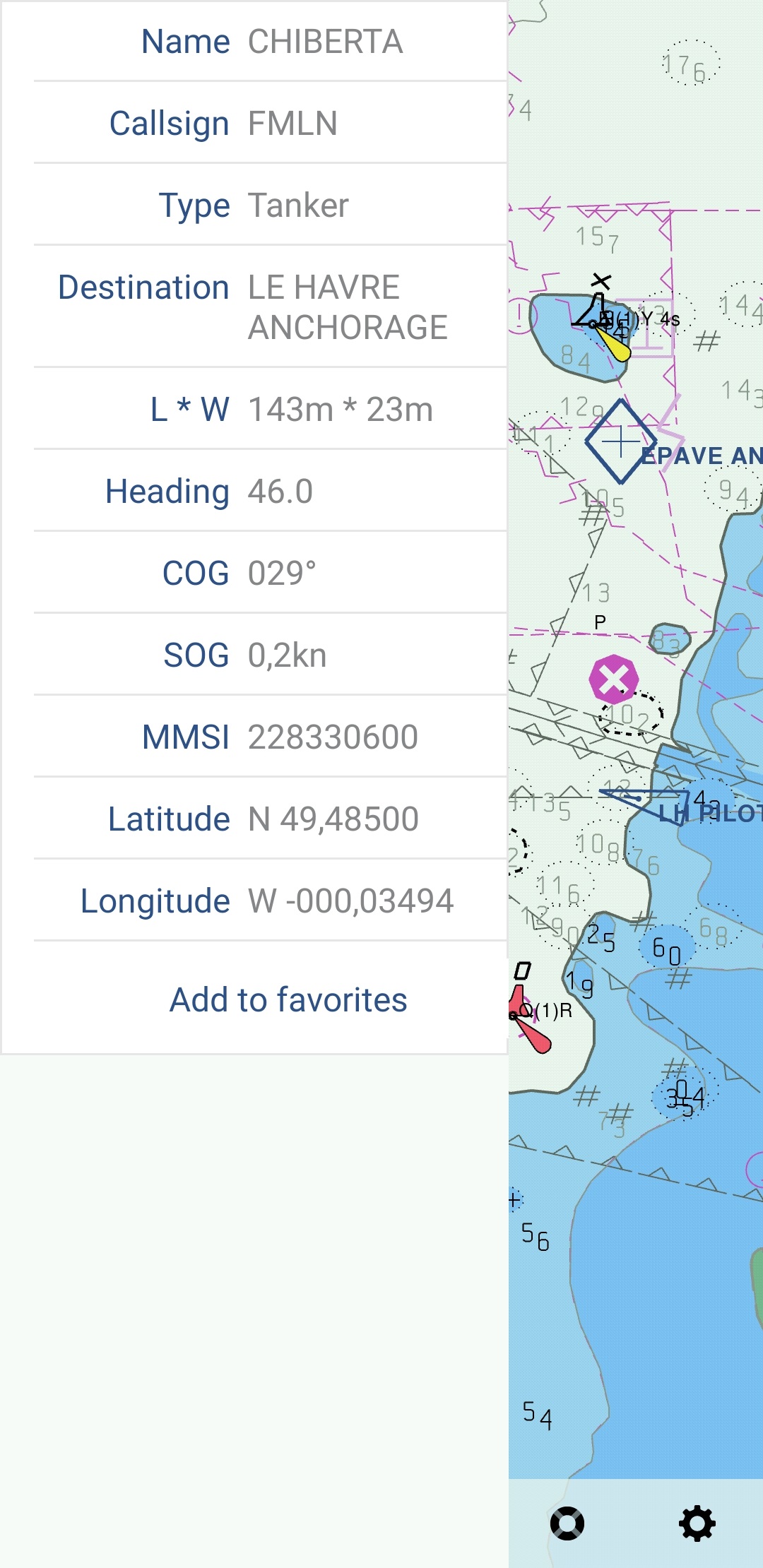¿Cómo configurar las aplicaciones y programas de navegación?
A continuación puede descubrir cómo configurar su aplicación o programa de navegación con los productos de Digital Yacht, como por ejemplo un conversor NMEA WiFi, un convertidor NMEA USB o un receptor/transpondedor AIS con WiFi integrado.
Esta lista sólo incluye aplicaciones y programas que pueden recibir datos NMEA externos y que pueden mostrar objetivos AIS en tiempo real a partir de un receptor/transpondedor AIS. Si usted es un proveedor de un programa/aplicación de navegación y su programa/aplicación no aparece en la lista, póngase en contacto con nosotros por correo electrónico:
Aqua Map Marine
1 – Establecer una conexión NMEA
Vaya a los Ajustes de la aplicación. Deslice los botones al lado de AIS y NMEA
Asegúrese de que su suscripción a Aqua Map Master este activa, y haga clic en la flecha al lado de Conexiones WiFi.
Deslice los botones al lado de AIS y NMEA
Asegúrese de que su suscripción a Aqua Map Master este activa, y haga clic en la flecha al lado de Conexiones WiFi.
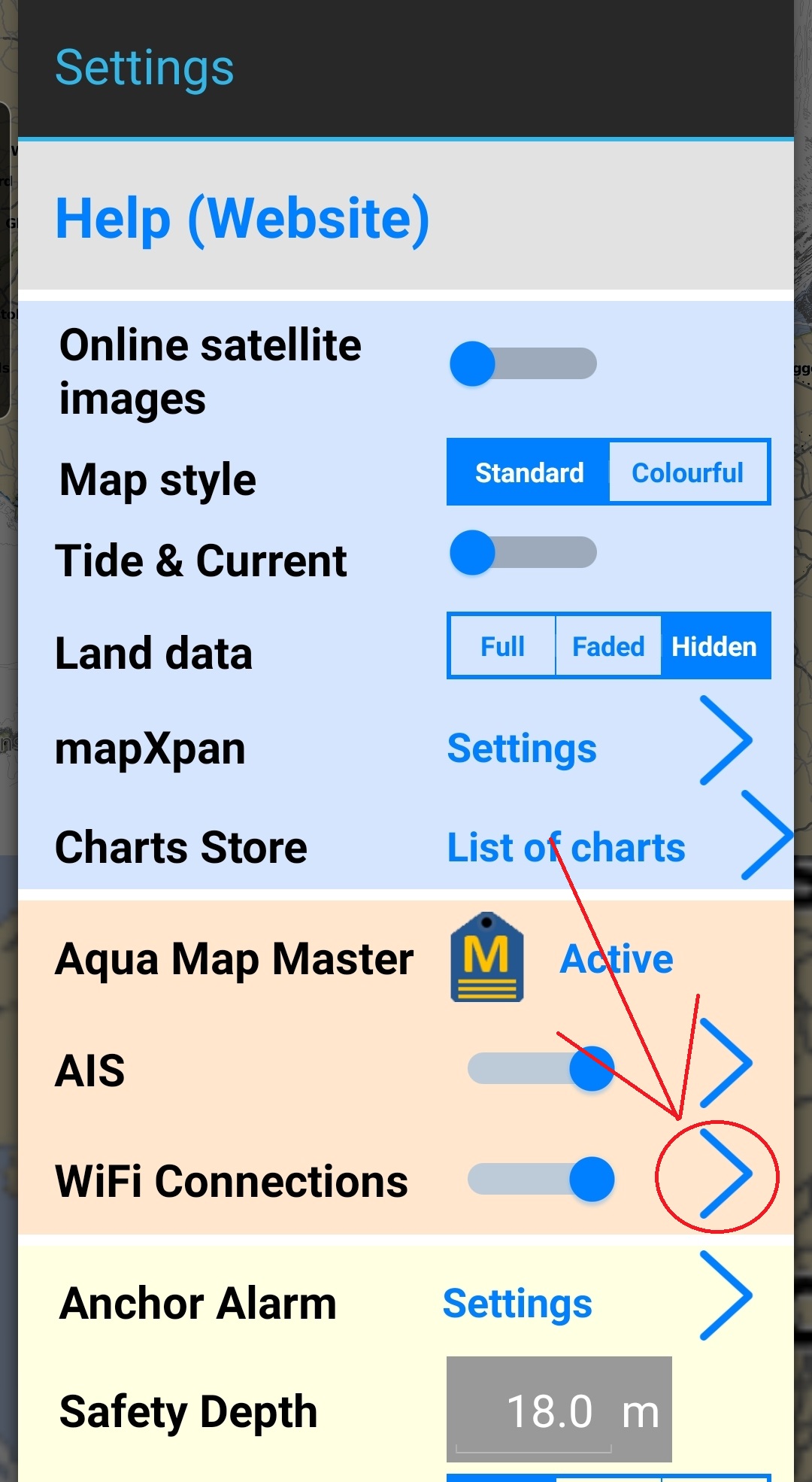 Haga clic en el « + » al lado de la lista de conexiones.
A continuación, en la siguiente página, puede rellenar los ajustes para establecer una conexión NMEA. Sin embargo, los ajustes de nuestros productos ya han sido guardados por la aplicación. Por lo tanto, sólo tendrá que hacer clic en el botón “Seleccionar un dispositivo” y seleccionar “Digital Yacht” en la lista de fuentes.
En caso contrario, debería haber añadido el nombre de la conexión, el protocolo TCP o UDP, la dirección IP: 192.168.1.1 y el número de puerto: 2000.
Haga clic en el « + » al lado de la lista de conexiones.
A continuación, en la siguiente página, puede rellenar los ajustes para establecer una conexión NMEA. Sin embargo, los ajustes de nuestros productos ya han sido guardados por la aplicación. Por lo tanto, sólo tendrá que hacer clic en el botón “Seleccionar un dispositivo” y seleccionar “Digital Yacht” en la lista de fuentes.
En caso contrario, debería haber añadido el nombre de la conexión, el protocolo TCP o UDP, la dirección IP: 192.168.1.1 y el número de puerto: 2000.
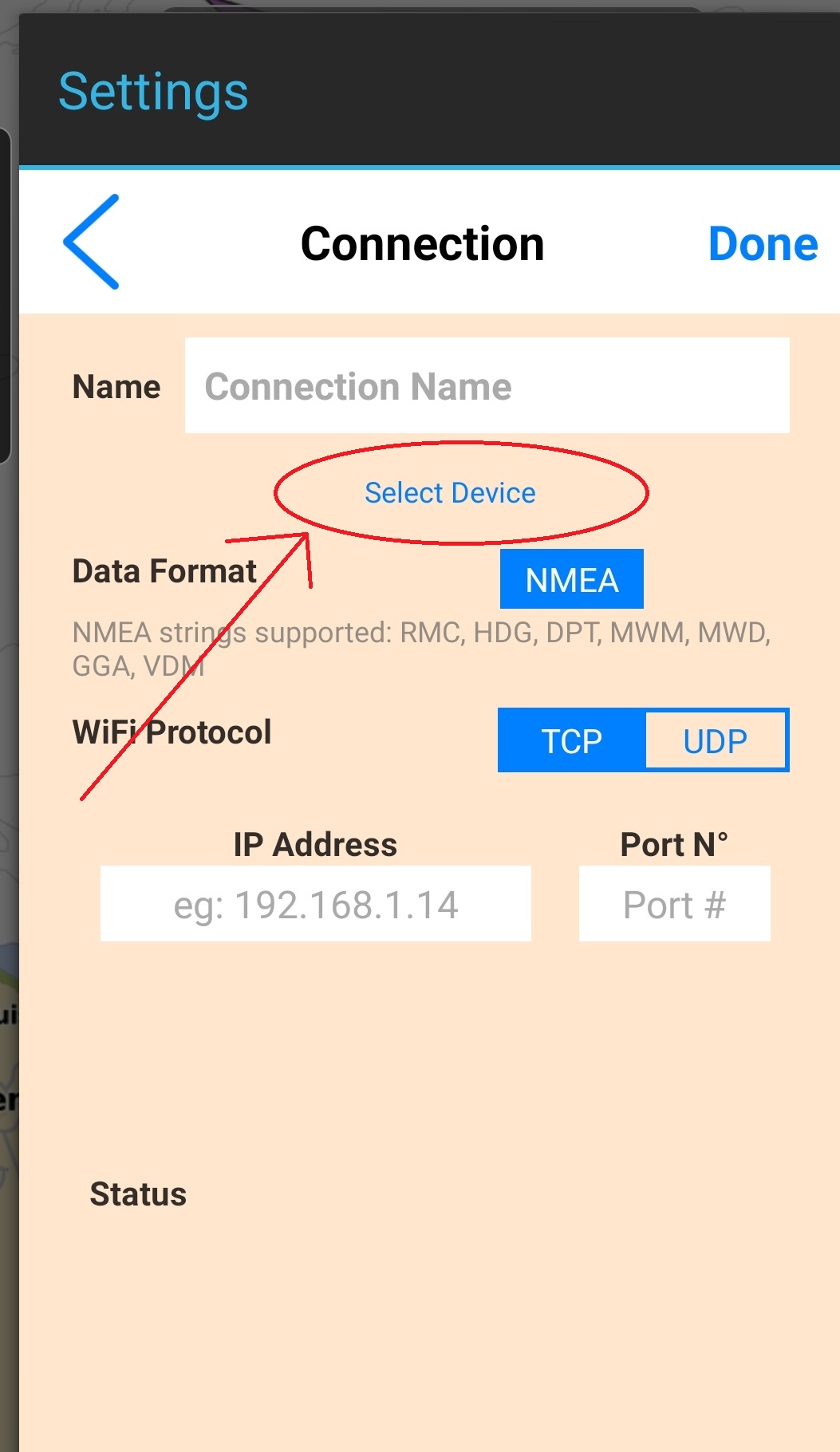 Tras elegir Digital Yacht como fuente NMEA y hacer clic en “Ok”, la configuración se guardará y podrá elegir si prefiere que la aplicación utilice un protocolo UDP o TCP. Al elegir UDP en lugar de TCP, puede conectar hasta 7 dispositivos al WiFi, mientras que con el protocolo TCP sólo se puede realizar una conexión, aunque el TCP es más fiable
Tras elegir Digital Yacht como fuente NMEA y hacer clic en “Ok”, la configuración se guardará y podrá elegir si prefiere que la aplicación utilice un protocolo UDP o TCP. Al elegir UDP en lugar de TCP, puede conectar hasta 7 dispositivos al WiFi, mientras que con el protocolo TCP sólo se puede realizar una conexión, aunque el TCP es más fiable
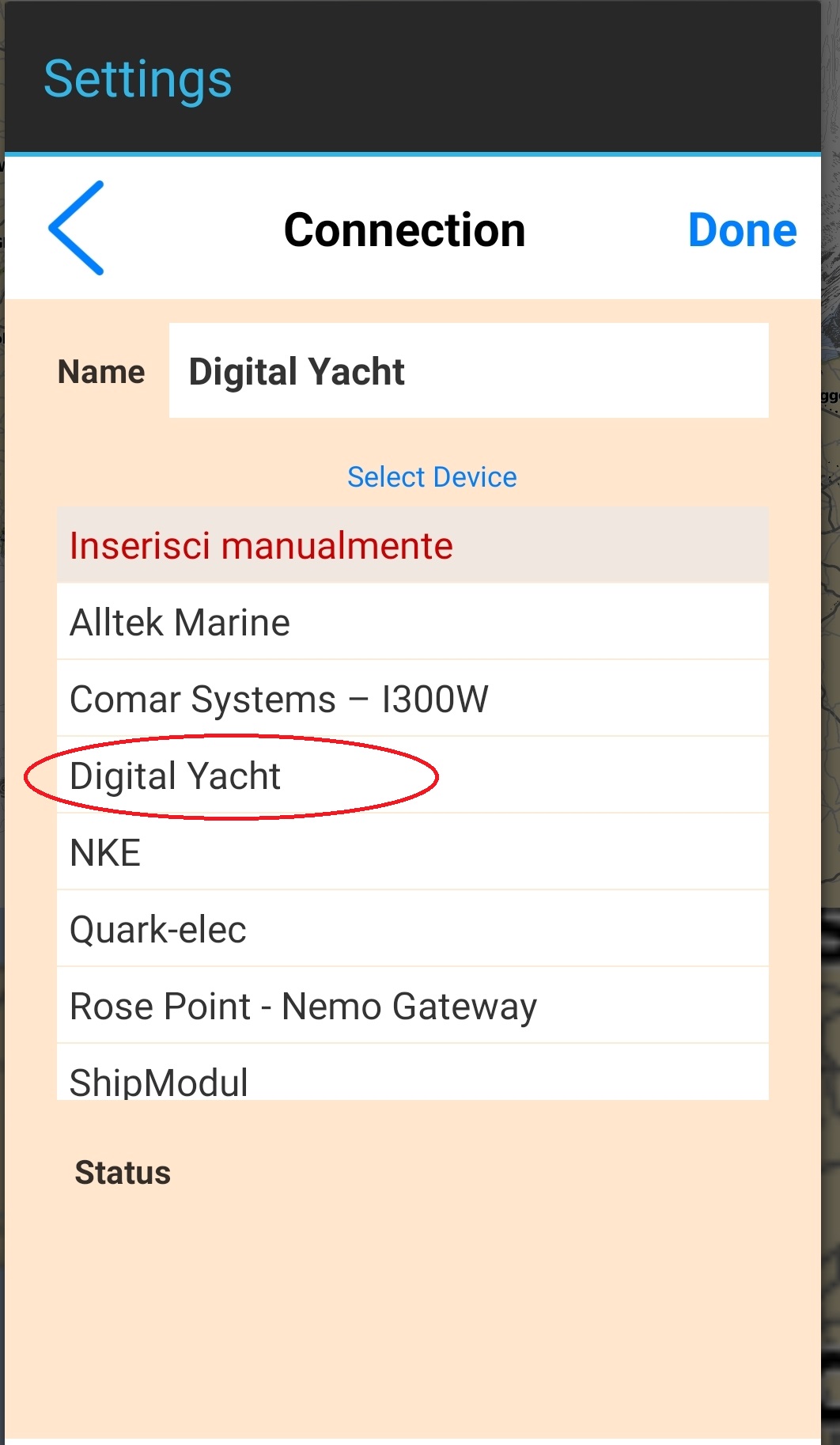 Junto al “Status” puede ver si la aplicación está recibiendo datos o no. Si el estado es “Conectado” y la conexión está activa, aparecerá una lista de los sensores disponibles y podrá definir qué datos quiere recibir en la aplicación.
Vuelva al menú principal haciendo clic en la flecha de la esquina superior izquierda.
Su conexión NMEA está establecida.
Junto al “Status” puede ver si la aplicación está recibiendo datos o no. Si el estado es “Conectado” y la conexión está activa, aparecerá una lista de los sensores disponibles y podrá definir qué datos quiere recibir en la aplicación.
Vuelva al menú principal haciendo clic en la flecha de la esquina superior izquierda.
Su conexión NMEA está establecida.
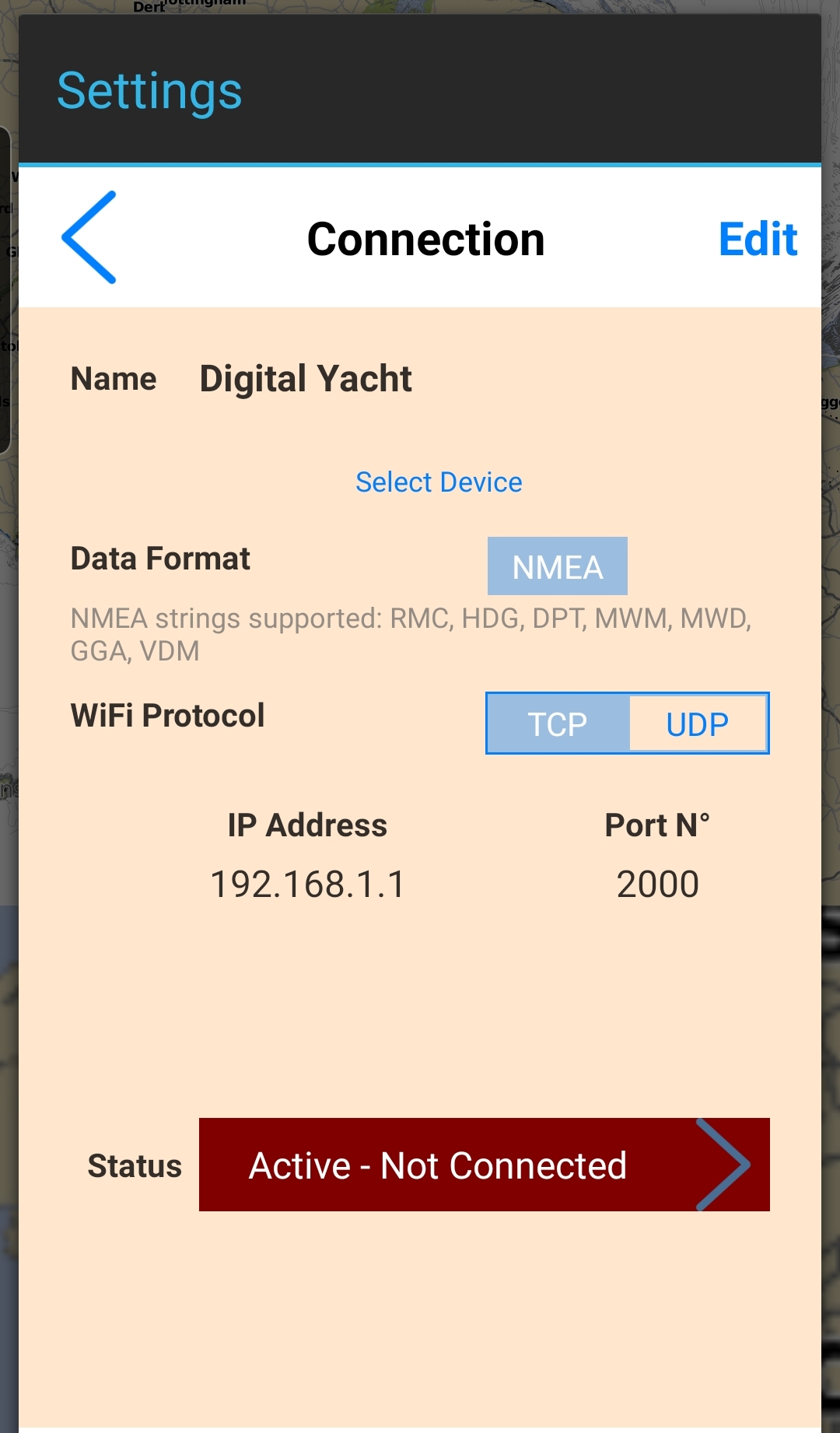
2 – Configuración de los parámetros del AIS
Después de haber configurado la conexión NMEA podrá configurar todos los ajustes del AIS. Vaya al menú principal y haga clic en la flecha junto a “AIS”.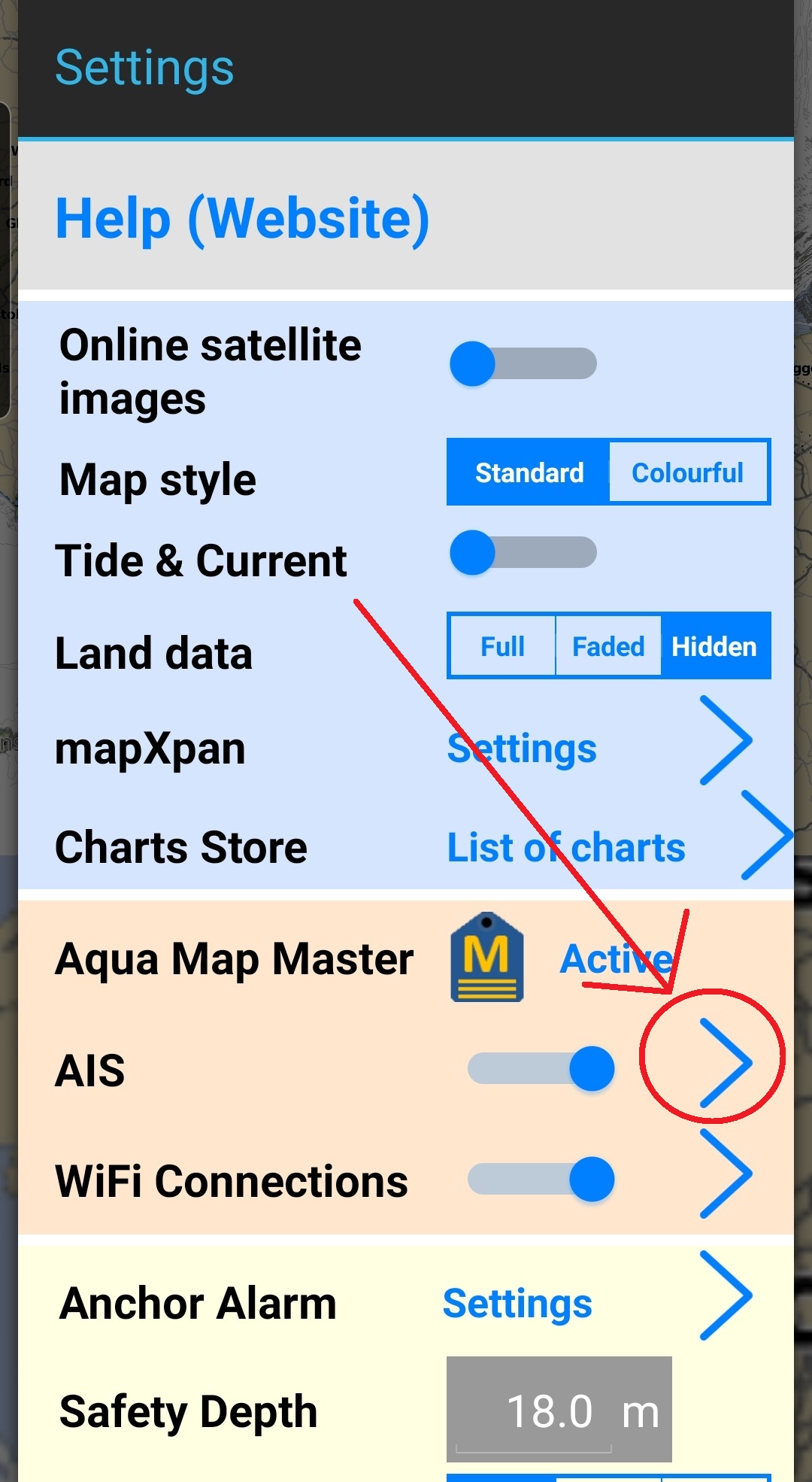 En esta página, active los botones junto a “Collect AIS data” (mostrar objetivos AIS), “Display on Map” (mostrar en la carta) y si desea mostrar los barcos parados. También puede elegir mostrar sólo los objetivos AIS de Clase A (comercial) o de Clase B (recreo).
En “Collect AIS data” puede ver una lista de objetivos AIS y ordenarlos por CPA, distancia y por nombre.
A continuación, active el botón situado al lado de “Cálculo de colisiones” y podrá configurar las alarmas CPA y TCPA. Su tablet o smartphone puede activar una alarma sonora muy fuerte.
En esta página, active los botones junto a “Collect AIS data” (mostrar objetivos AIS), “Display on Map” (mostrar en la carta) y si desea mostrar los barcos parados. También puede elegir mostrar sólo los objetivos AIS de Clase A (comercial) o de Clase B (recreo).
En “Collect AIS data” puede ver una lista de objetivos AIS y ordenarlos por CPA, distancia y por nombre.
A continuación, active el botón situado al lado de “Cálculo de colisiones” y podrá configurar las alarmas CPA y TCPA. Su tablet o smartphone puede activar una alarma sonora muy fuerte.
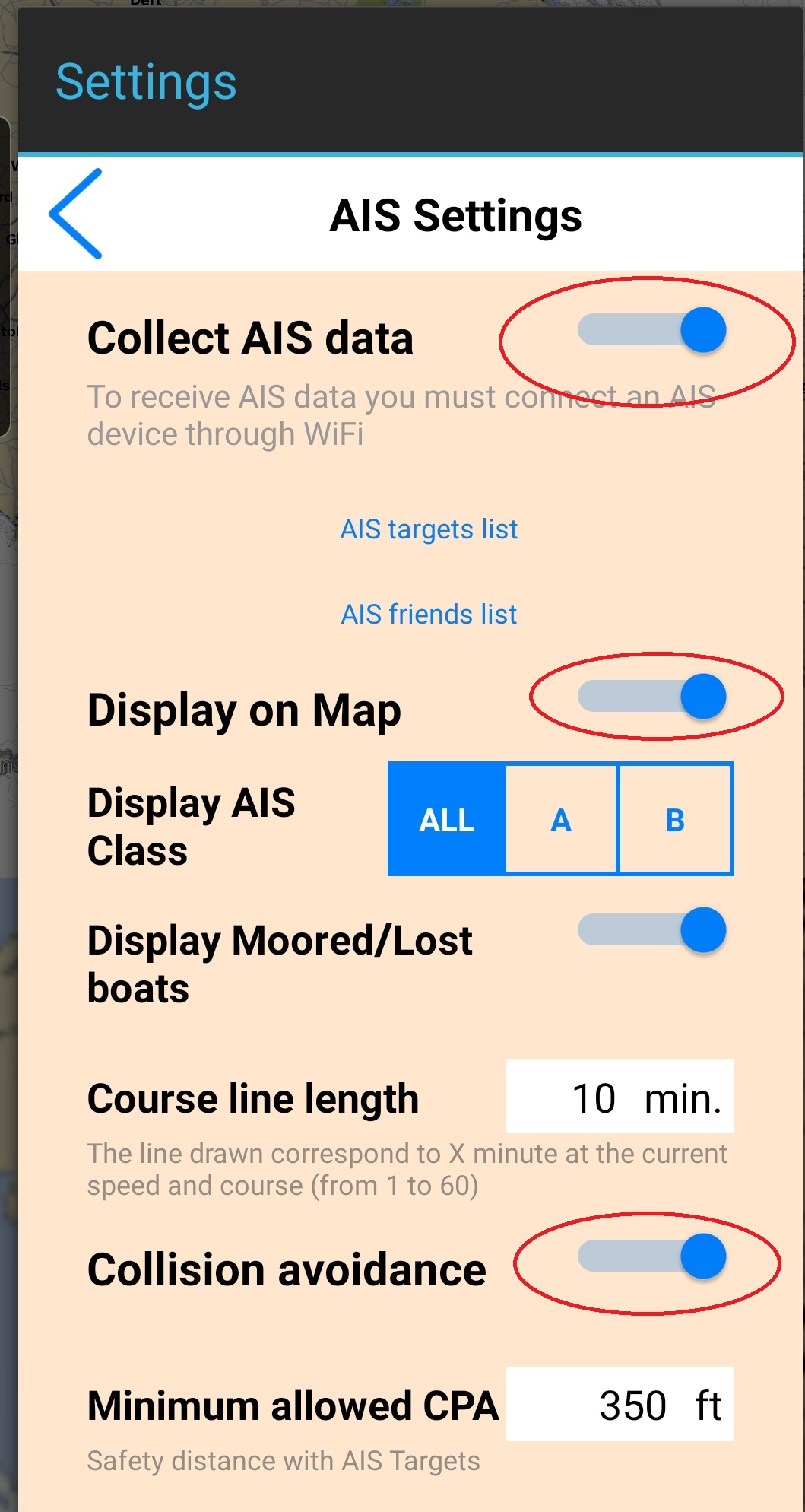 Ahora, vuelva al mapa principal para ver los objetivos AIS.
En el lado izquierdo de la carta, tendrá ahora un cuadro AIS que muestra en tiempo real la distancia y el tiempo de colisión con el objetivo AIS más cercano al barco. Esta casilla parpadeará en rojo cuando una colisión sea inminente, según la configuración que haya preestablecido en la página de ajustes del AIS.
Al hacer clic en la casilla, aparecerá una lista de objetivos AIS (lista que puede ordenar por CPA, distancia o nombre).
Ahora, vuelva al mapa principal para ver los objetivos AIS.
En el lado izquierdo de la carta, tendrá ahora un cuadro AIS que muestra en tiempo real la distancia y el tiempo de colisión con el objetivo AIS más cercano al barco. Esta casilla parpadeará en rojo cuando una colisión sea inminente, según la configuración que haya preestablecido en la página de ajustes del AIS.
Al hacer clic en la casilla, aparecerá una lista de objetivos AIS (lista que puede ordenar por CPA, distancia o nombre).
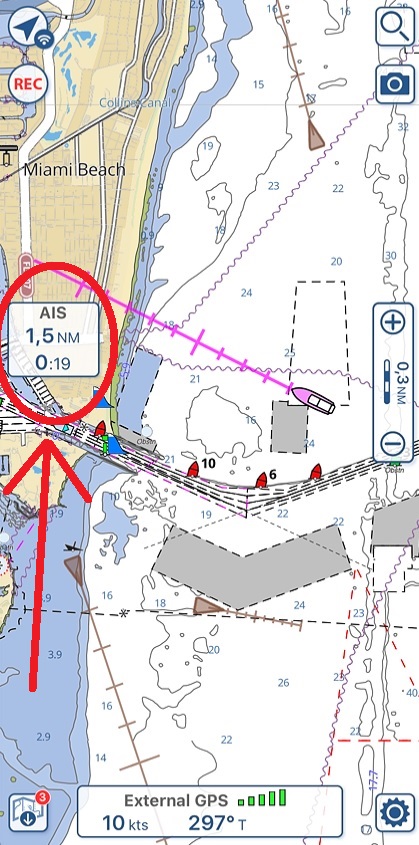 Toque un objetivo en la carta o el icono “i” en la lista de objetivos AIS.
Aparecerá una página y al hacer clic en el icono con forma de triángulo rojo de la parte inferior, este barco se convertirá en su objetivo principal y se mostrará en rojo en el mapa.
También puede establecer un barco como amigo y se mostrará en verde en el mapa.
Toque un objetivo en la carta o el icono “i” en la lista de objetivos AIS.
Aparecerá una página y al hacer clic en el icono con forma de triángulo rojo de la parte inferior, este barco se convertirá en su objetivo principal y se mostrará en rojo en el mapa.
También puede establecer un barco como amigo y se mostrará en verde en el mapa.
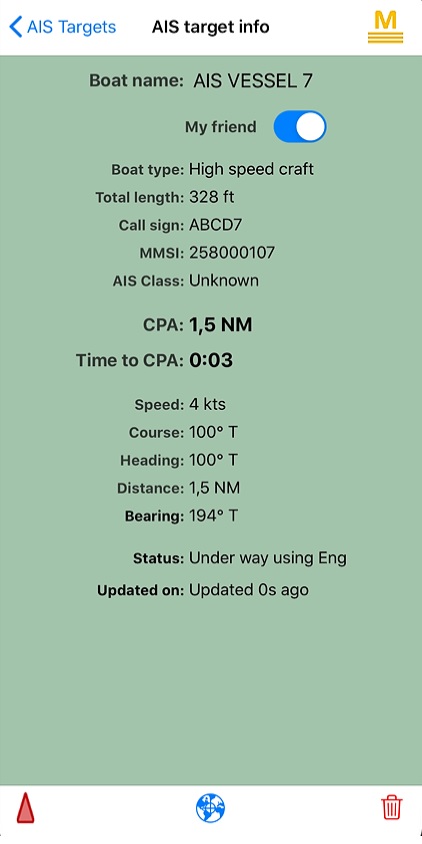 Vuelva al mapa y sus objetivos se mostrarán ahora en rojo, verde o marrón si ha seleccionado un objetivo como su objetivo principal o como su amigo.
Vuelva al mapa y sus objetivos se mostrarán ahora en rojo, verde o marrón si ha seleccionado un objetivo como su objetivo principal o como su amigo.
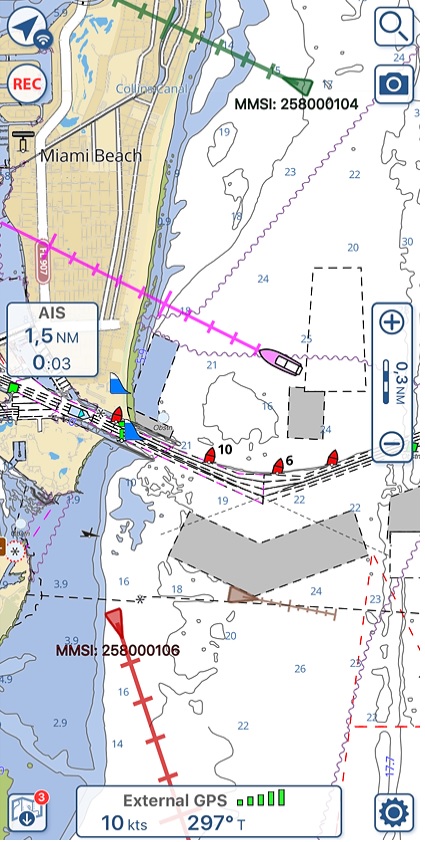
Boating Navionics
La aplicación Navionics Boating es una de las aplicaciones de navegación más populares y está disponible en Android y iOS.
Para recibir blancos AIS y datos NMEA en Navionics, la conexión es automática.
Cierre todas sus aplicaciones, conecte su tablet o smartphone al WiFi del transpondedor AIS o al conversor NMEA WiFi y a continuación abra la aplicación Navionics.
1 – Configuración de la conexión NMEA
Haga clic en Menú y luego en “Dispositivos emparejados”. Verá que la aplicación Boating de Navionics se conectará automáticamente a uno de nuestros productos. Si la aplicación no se ha conectado automáticamente al dispositivo, tendrá que introducir manualmente los ajustes para establecer una conexión NMEA, como explicamos a continuación.
Conexión automática
Conexión manual
Haga clic en el “+” junto a “Dispositivos emparejados”. A continuación, haga clic en “Añadir dispositivo” en la parte inferior de la página.
Deberá introducir los siguientes datos dependiendo del modo de protocolo que haya elegido durante la configuración del WLN10, WLN30 o NavLink2:
Si ha configurado el dispositivo en modo UDP:
- Name : Digital Yacht o WLN10 o WLN30 o NavLink2, etc.
- Host : 0.0.0.0
- Port number : 2000
- Protocol: UDP
Si ha configurado el dispositivo en modo TCP:
- Name : Digital Yacht ou WLN10 ou WLN30 ou NavLink2, etc.
- Host : 192.168.1.1
- Port : 2000
- Protocol: TCP
Después de haber entrado los ajustes, haga clic en “Guardar”
2 – Configuración del AIS
A continuación, vuelva al menú principal y vaya al menú “Configuración de la carta” y haga clic en “Configuración AIS”.
En este menú, active el botón junto a “Mostrar objetivos AIS”, entonces también podrá configurar las alarmas CPA y TCPA. En función de los valores que haya elegido para las alarmas CPA y TCPA, su tablet o smartphone también podrá activar una alarma sonora.
Ahora los objetivos AIS se superpondrán en su cartografía náutica. Toque un objetivo para ver su nombre y haga clic en ‘?’ para tener más información sobre el objetivo AIS
iAIS
iAIS es una aplicación sencilla y gratuita para visualizar los datos AIS directamente en su iPhone y iPad.
Para recibir objetivos AIS en tiempo real, necesitará un receptor/transpondedor AIS con WiFi integrado o bien puede simplemente conectar un conversor NMEA-WiFi a su receptor o transpondedor AIS.
1 – Configuración
En la parte inferior de la aplicación, tiene 4 pestañas: Plotter, Targets, Instruments y Guide. Haga clic en Instruments y, a continuación, en el engranaje azul arriba a la derecha, como se muestra en la imagen siguiente.
Después de hacer clic en el engranaje, haga clic en TCP/IP arriba a la izquierda.
A continuación, aparecerá la siguiente página. Si tiene un producto AIS de Digital Yacht o está utilizando un conversor NMEA-WiFi de Digital Yacht para transmitir los datos AIS de su receptor/transpondedor AIS vía Wi-Fi, tendrá que rellenar la siguiente información:
- Protocol: UDP o TCP. Le recomendamos que elija UDP si quieres conectar otros dispositivos al WiFi. Con TCP sólo puede conectar un dispositivo al WiFi, mientras que con UDP puede conectar hasta 7 dispositivos.
- Host (solo para TCP): 192.168.1.1
- Port: 2000
En esta página también puede introducir su número MMSI (luego haga clic en el botón junto a Tx) para que la aplicación iAIS transmita su posición a paginas web AIS como Marine Traffic, BoatWatch, etc. También puede utilizar el GPS interno de su iPhone/iPad en lugar de los datos GPS transmitidos por el WiFi de su transpondedor AIS o conversor NMEA-WiFi.
A continuación, haga clic en el botón junto a “Link”. Si recibe datos, unas líneas verdes desfilaran en el cuadro negro de la parte inferior de la aplicación.
Luego haga clic en Guardar 2 x y haga clic en la pestaña Plotter. Los objetivos AIS se mostrarán ahora en la pantalla azul como mostramos a continuación:
2 – Utilizar las cartas de Navionics (opcional)
Desde la última actualización de la aplicación iAIS puede superponer los mapas de Navionics. Además, no es necesario volver a comprar los mapas Navionics si ya los había comprado.
Si tienes una cuenta Navionics y quieres utilizarla para recibir objetivos AIS, haga clic en la pestaña Plotter y luego en el engranaje de la parte superior derecha. En la parte inferior de la página verá “Buy Navionics Charts Add-on”. Esta compra integrada de 10,99€ le permitirá utilizar sus cartas Navionics. Después de comprar esta función, haga clic en el botón Login e introduzca su dirección de correo electrónico y contraseña utilizada para Navionics. Una vez que la aplicación haya encontrado el estado de sus suscripciones a las cartas Navionics, haga clic en Done, y luego en el botón junto a Navionics Charts como se muestra a continuación. A continuación, haga clic en Save y las cartas de Navionics aparecerán en su aplicación.
3 – Información sobre los objetivos AIS
Cuando tiene objetivos AIS en la pestaña Plotter, puedes tocar los objetivos y la información del barco se mostrará como se muestra en la imagen de abajo.
Si el objetivo tiene un punto amarillo, significa que aún no se han recibido los datos estáticos (nombre del barco, dimensiones, tipo de barco, etc.). Estos datos se transmiten con menos frecuencia que los datos de posición y número MMSI. Los datos estáticos se actualizan cada 3-6 minutos.
Los objetivos rosas son las embarcaciones de Clase B (barcos de recreo, etc.). Los barcos equipados con un transpondedor de Clase B transmiten datos estáticos (nombre, MMSI) y también datos dinámicos (COG, SOG, latitud, longitud, etc.).
Los objetivos de color naranja son los barcos de Clase A (comercial, barco, transporte de pasajeros, etc.). Los buques equipados con transpondedores de Clase A transmiten más datos, como el destino, la longitud, el calado, etc.
4- Visualización de los datos de los instrumentos (opcional)
Si tiene instrumentos de navegación conectados a su conversor NMEA-WiFi o a su transpondedor/receptor AIS con WiFi integrado, la aplicación iAIS podrá mostrar los datos de estos instrumentos. Para ver los datos de estos instrumentos, basta con hacer clic en la pestaña Instrumentos.
iNavX
En este artículo se explica cómo recibir datos NMEA y AIS en la aplicación iNavX y cómo configurar la visualización de los objetivos AIS y las alarmas.
En primer lugar, conecte su iPad o iPhone al WiFi del conversor NMEA WiFi o del transpondedor AIS de Digital Yacht.
Abra la aplicación y pulse el botón Instruments de la barra de herramientas situada en la parte inferior de iNavX.
1 – Configurar la conexión NMEA
Haga clic en TCP/IP en la parte superior izquierda.
En la página que aparecerá, tendrá que introducir los siguientes parámetros:
- Host: 192.168.1.1
- Port: 2000
- Protocol: TCP o UDP (el protocolo UDP permite conectar hasta 7 dispositivos al WiFi).
A continuación también encontrará la configuración de las distintas funcionalidades NMEA, por ejemplo el envío de datos a un piloto automático. Una vez que todo esté configurado, active el interruptor junto a “Link” en posición ON.
Una vez activado, debería ver frases NMEA desfilar por la el recuadro negro, indicando que iNavX está recibiendo datos NMEA.
2 – Configuración del AIS
En la pestaña “Ajustes de las cartas” existen ajustes que le permiten alternar la forma en que se muestran los objetivos AIS en las cartas de iNavX. Puede acceder a la página de configuración de las cartas haciendo clic “Más” en la barra de herramientas de iNavX, después en “Configuración” en la esquina superior derecha, y luego en “Carta”. Desplácese hacia abajo para ver las 3 configuraciones diferentes de visualización de los objetivos AIS.
Los objetivos AIS también se pueden ver en forma de lista en la página “Objetivos”, pulsando “Instrument TCT” en el banner del instrumento. Esta lista puede ordenarse por alcance, CPA y Alpha pulsando el icono de Filtrar en la esquina superior derecha. Los nombres de los barcos se muestran después de que las estaciones emitan los nombres de los barcos.
Al tocar un objetivo AIS, ya sea tocando el icono en el mapa o tocándolo en la lista, se abrirá una ventana con información sobre el objetivo específico. Al tocar el icono de la lupa, el objetivo se resaltará para que pueda ser rastreado más fácilmente cuando se muestre en el mapa.
También puede configurar las alarmas CPA y TCPA. La configuración se encuentra en la página More (Más), que puede encontrar tocando el elemento More de la barra de herramientas iNavX.
iRegatta (iOS)
Para recibir los datos NMEA en iRegatta, la configuración se realiza en los ajustes de iOS.
Vaya al menú de Ajustes de su iPhone/iPad y vaya hasta la aplicación iRegatta.
A continuación, deslice hasta la sección “WIFI NMEA”.
Active ” WiFi Instrument data”, especifique la dirección IP: 192.168.1.1, port: 2000 y elija UDP para TCP/UDP.
La visualización del AIS en iRegatta requiere una compra dentro de la aplicación. El AIS se mostrará en forme de una vista de radar.
iRegatta 2 (iOS)
Para recibir los datos NMEA en iRegatta 2, los ajustes se encuentran dentro de la aplicación.
Toque el botón de menú en la esquina superior izquierda.
A continuación, haga clic en “Settings” o Configuración.
Active el botón junto a “WiFi Instrument data” e introduzca los siguientes ajustes:
- NMEA IP address: 192.168.1.1
- NMEA Port no.: 2000
- TCP/UDP: UDP
Si tiene un receptor/transpondedor AIS con WiFi integrado o un conversor NMEA WiFi conectado a un AIS, puede superponer los objetivos AIS en la aplicación iRegatta.
Tienes que abrir el menú de la derecha.
Haga clic en “Visibility” o Visibilidad.
Y active el AIS.
iSailor
Aquí encontrara las instrucciones para recibir datos NMEA y AIS en la aplicación iSailor gracias a un conversor NMEA WiFi o un transpondedor AIS con WiFi incorporado.
Conéctese al WiFi de su dispositivo, luego inicie la aplicación iSailor y haga clic la pestaña Configuración o Ajustes. El menú “Configuración” es necesario para ajustar la configuración del usuario, comprar opciones dentro de la aplicación, restaurar cartas y otras funcionalidades.
Haga clic en el botón “Sensors” o Sensores
En este menú hay opciones de pago. La sección NMEA es necesaria para filtrar los datos NMEA. La sección AIS es necesaria para ver y configurar los objetivos AIS. Haga clic en la sección deseada y elija las opciones que necesita si aún no las ha comprado. Si ya ha adquirido estas opciones, pase a la siguiente sección:
Una vez que haya comprado las opciones, vuelva a la pestaña “Sensors” o Sensores -> Verá entonces los ajustes avanzados (según las opciones que haya comprado).
Pulse sobre “Connection Settings” o Configuración de la conexión en la sección “Connexions AIS & NMEA”.
Haga clic en “Add Connection” o Añadir conexión.
Rellene los ajustes que aparecen a continuación:
- Entre el nombre de la conexión. Por ejemplo, Digital Yacht AIT3000 o Smart WLN10, etc.
- Elija el tipo de protocolo (siempre recomendamos utilizar UDP).
- Entre la dirección IP “192.168.1.1”.
- Entre el puerto “2000”.
Vuelva a la pestaña “Configuración de la conexión” -> Si la conexión se ha establecido, habrá una marca de verificación en la pestaña.
Vaya a la pestaña “Sensors” o Sensores y configure los parámetros adecuados (Primary PS – AIS/NMEA, Heading data – AIS/NMEA, etc.)
En la página de monitorización “Monitoring page” puede comprobar los siguientes datos: posición, sensor, ruta y tiempo, historial de la trayectoria.
NavLink (iOS)
NavLink es una aplicación de bajo coste diseñada para iPhone y iPad. Esta aplicación convierte su iPad en un plotter con todas las funcionalidades, con cartas electrónicas detalladas y una superposición de posición, rumbo y objetivos AIS.
Este artículo explica cómo recibir los datos NMEA y mostrar objetivos AIS en tiempo real en Navlink.
Conecte su iPad o iPhone al conversor NMEA WiFi o al receptor/transpondedor AIS de Digital Yacht.
Abra la aplicación.
1 – Establecer una conexión NMEA
Vaya al menú de configuración de NavLink.
Vaya al menú “AIS, GPS & NMEA Link”.
Tanto si utiliza iPad o iPhone, tendrá que introducir los siguientes ajustes:
- Host: 192.168.1.1
- Port: 2000
- Protocol: TCP o UDP (UDP conectar utilizar 7 dispositivos al WiFi, mientras que con TCP sólo es posible una conexión. Sin embargo, una conexión TCP es más fiable).
Si la conexión NMEA es válida y está completa, debería empezar a ver frases de datos NMEA en la parte inferior, lo cual indica que la aplicación NavLink está recibiendo datos NMEA.
2 – Configuración AIS
Después de configurar la conexión NMEA, tiene que activar los objetivos AIS.
Vuelva al menú principal y vaya a ” Manage Map Layers”.
A continuación, active el botón situado junto a “AIS Ship Layer”.
Vuelva al menú principal y vaya a ” My Boat Details” para establecer sus preferencias para las alarmas CPA y TCPA.
Vuelva a la carta, ahora los objetivos AIS se superpondrán en sus cartas. Toque un objetivo y haga clic en el botón “i” para obtener más información.
Después de tocar “i”, verá más información sobre el objetivo, incluyendo el nombre del objetivo, el destino (para la Clase A), la velocidad y las alarmas CPA y TCPA.
Su iPad/iPhone puede activar una alarma sonora para las alarmas CPA y TCPA.
NV Charts
Además de la edición de cartografía náutica, NV Charts también ha desarrollado una aplicación para Android/iOS/Windows/Mac.
Tras haber conectado su tablet, PC o smartphone al conversor NMEA WiFi o al WiFi de nuestro transpondedor AIS, abra la aplicación NV Charts en su dispositivo.
Vaya al menú de ajustes haciendo clic en el botón de ajustes y haga clic en GPS AIS.
En esta sección puede configurar la fuente NMEA externa, la posición GPS y todos los ajustes AIS.
1 – Para la fuente GPS
Puede elegir si recibir la posición desde el GPS interno de su tablet o desde una fuente NMEA externa. Puede recibir datos GPS de una fuente NMEA externa si tiene una antena GPS conectada al conversor NMEA WiFi.
2 – Para el AIS
Aquí puede activar o desactivar los botones para mostrar los objetivos AIS de Clase B y Clase A.
3 – Para los ajustes NMEA
En esta sección, desplácese hasta NMEA e introduzca los siguientes ajustes:
- Elija el router WiFi: Utilice un menú desplegable para elegir si desea registrar uno o varios routers.
- Dirección IP: 192.168.1.1
- Puerto: 2000
Una vez que haya introducido estos datos, pulse el botón “Conectar” de la parte inferior.
OpenCPN (USB)
OpenCPN es uno de los programas de navegación marítima más populares y es completamente Open Source, lo que significa que los usuarios de Windows, Mac y LINUX pueden instalar y utilizar el programa de forma gratuita.
Esta sección explica cómo recibir datos NMEA en OpenCPN V3.2 o superior a partir de un adaptador NMEA-USB o de un sensor con puerto USB, como nuestra antena GPS160 con puerto USB.
Si quiere recibir datos NMEA via WiFi (con un conversor NMEA WiFi), haga clic aquí.
1 – Descubra el dispositivo
Durante el proceso de “descubrimiento”, el sistema operativo asignará un nombre a su puerto USB. En los PCs con Windows, estos son siempre ‘Puertos COM Virtuales’ y estarán numerados de COM1 a COM256. En los Mac y ordenadores con LINUX será un nombre de dispositivo ‘tty.usb1’. Antes de poder configurar OpenCPN, necesita saber qué nombre se le ha asignado a su producto y esto varía según el sistema operativo:
– En el caso de los PC con Windows, para saber qué número de puerto COM se ha asignado, es necesario iniciar el “Administrador de dispositivos”. Un producto de Digital Yacht se mostrará como “USB Serial Port (COMxx)” y es el número (en este ejemplo 6) el que nos interesa.
– Para los Mac, en el Finder, ejecute el programa Terminal.app. A continuación, escriba “ls /dev/tty.usb*”, que mostrará el nombre dado al producto Digital Yacht. En este ejemplo “/dev/tty.usbmodem1d11” es nuestro AIT2000 y “/dev/tty.usbserial-FTTQLRK4” es nuestro adaptador NMEA-USB. Tome nota del nombre de los dispositivos, ya que tendremos que introducirlos en OpenCPN.
– Para los PC LINUX, el comando exacto que utilice dependerá del LINUX que esté utilizando. Para Ubuntu, haga clic en “Aplicaciones > Accesorios > Terminal”. A continuación, introduzca la frase:
ls /dev/ttyA* para AIT1500/AIT2000/AIT3000 y todos nuestros transpondedores AIS
ls /dev/ttyU* para todos los otros productos como el adaptador NMEA USB, el GPS160 con salida USB, etc.
Se mostrará el nombre del dispositivo dado al producto Digital Yacht. En el ejemplo siguiente tenemos un AIT2000 conectado al que se le da el nombre de dispositivo “/dev/ttyACM0” y un GPS160 con salida USB al que se le da el nombre “dev/ttyUSB0”. Anote el nombre de los dispositivos, ya que tendremos que introducirlos en OpenCPN.
2 – Establecer una conexión NMEA en OpenCPN
Con las últimas versiones V3.2 y superiores de OpenCPN puede tener varias conexiones de datos. Para crear una nueva conexión tiene que hacer clic en el icono de “Configuración” y luego en la pestaña de “Conexiones”. Como puede ver, actualmente no tenemos ninguna conexión de datos, así que hacemos clic en el botón de “Add Connection”. Ahora hacemos clic en Serie “Serial” y luego en la lista desplegable “DataPort” y vemos qué puertos serie están disponibles. Busque el nombre del dispositivo que coincida con el nombre que anotó anteriormente para su producto Digital Yacht y seleccione ese dispositivo.
La tasa de baudios (velocidad de datos) por defecto es de 4800 baudios, que es la velocidad estándar para la mayoría de los dispositivos NMEA0183. Sin embargo, si está conectando uno de nuestros productos AIS tendrá que cambiar la tasa de baudios a 38400 baudios.
Por lo general, no es necesario cambiar ninguno de los otros ajustes. Una vez que todo esté correcto, haga clic en el botón Aplicar “Apply” para guardar los ajustes y verá que la nueva conexión aparece en la lista. Si quiere probar la conexión, haga clic en la casilla Mostrar ventana de depuración NMEA “Show NMEA Debug Window” y aparecerá una nueva ventana con los datos NMEA deslizándose hacia la parte inferior de la página, mostrando la hora de recepción.
Puede seguir añadiendo otras conexiones de datos, por ejemplo, una antena GPS con salida USB, AIS, instrumentos, etc. y, una vez configuradas todas las conexiones, simplemente haga clic en “OK” para salir y volver a la pantalla principal. Suponiendo que todas las conexiones estén activas, ahora debería ver con precisión el barco mostrado en la carta. Si hay un AIS conectado, deberían aparecer una serie de objetivos AIS en la carta y, si ha instalado el plugin de visualización de instrumentos, también debería poder mostrar los datos de los instrumentos.
Notas importantes
1) Hemos recibido informes de clientes que han tenido que ir a las opciones de filtrado de datos haciendo clic en Aceptar sólo frases “Accept only sentences” y en el botón Seleccionar todas las frases “Select All Sentences”. No parece haber ninguna razón para ello, por lo que recomendamos que sólo se cambie el filtro de entrada de datos si no se muestran ningún dato y está seguro de que todo lo demás está configurado correctamente.
2) Para los usuarios de Mac y LINUX, si al hacer clic en el menú desplegable “DataPort” no aparece el nombre del dispositivo que había encontrado previamente en el programa Terminal, tendrá que escribir manualmente el nombre en la casilla. Hemos visto esto en algunos Macs y LINUX con nuestros productos AIT1500/AIT2000/AIT3000 que aparecen como un módem USB en lugar de un puerto serie USB. Asegúrese de incluir el nombre completo del dispositivo, por ejemplo: /dev/tty.usbmodem1d11
3 – Configuración de los ajustes AIS
Si ha conectado la salida USB de un transpondedor/receptor AIS o si su AIS está conectado a un adaptador NMEA USB, puede superponer los objetivos AIS en OpenCPN después de haber configurado la conexión USB.
Debe asegurarse de que los objetivos AIS están activados. Vaya a la barra de menú superior > AIS y marque la configuración que desee.
También puede configurar otros ajustes AIS, como las alarmas CPA/TCPA y la visualización de objetivos AIS en el menú OpenCPN. Al configurar las alarmas CPA/TCPA, el PC puede activar una alarma sonora.
Si desea configurar estos ajustes, vaya a Configuración de OpenCPN > Barcos “Ships” > Objetivos AIS “AIS Targets”.
Los objetivos AIS se superpondrán ahora en su carta.
OpenCPN (WiFi)
OpenCPN es uno de los programas de navegación marítima más populares y es completamente Open Source, lo que significa que los usuarios de Windows, Mac y LINUX pueden instalar y utilizar el programa de forma gratuita.
Esta sección explica cómo recibir datos NMEA en OpenCPN V3.2 o superior gracias a un conversor NMEA WiFi o un transpondedor AIS con WiFi integrado.
Si desea recibir datos NMEA a través de un USB (con un adaptador NMEA USB o una antena GPS con interfaz USB, por ejemplo), haga clic aquí.
1- Establecer una conexión WiFi
Este post asume que ya ha conectado su ordenador a nuestro conversor NMEA WiFi o transpondedor AIS.
Con las últimas versiones de OpenCPN V3.2 y superior puede tener varias conexiones de datos. Para crear una nueva conexión tiene que hacer clic en el icono de “Configuración” y luego en la pestaña “Conexiones”.
Como puede ver a continuación, actualmente no tenemos ninguna conexión de datos configurada, por lo que hacemos clic en el botón Añadir conexión “Add connection”.
Seleccionamos una conexión Red “Network”. Ahora debería ver que la ventana cambia al diseño que mostramos a continuación y tiene rellenar los siguientes parámetros:
- Protocol: UDP, TCP o GPSD. El protocolo TCP es más fiable, permite la transferencia bidireccional de datos pero sólo se puede conectar un dispositivo a la vez, mientras que el protocolo UDP es un protocolo de difusión unidireccional que permite que hasta siete dispositivos reciban los mismos datos.
- Address: 192.168.1.1
- Data Port: 2000
Por lo general, no es necesario cambiar ninguno de los otros ajustes. Una vez que todo esté correcto, haga clic en el botón Aplicar “Apply” para guardar los ajustes y verá que la nueva conexión aparece en la lista.
Si quiere probar la conexión, haga clic en la casilla Mostrar ventana de depuración NMEA “Show NMEA Debug Window” y aparecerá una nueva ventana con los datos NMEA deslizándose hacia la parte inferior de la página, mostrando la hora de recepción.
Una vez configuradas todas las conexiones, simplemente haga clic en “OK” para salir y volver a la pantalla principal. Suponiendo que todas las conexiones estén activas, ahora debería ver con precisión el barco mostrado en la carta. Si hay un AIS conectado, deberían aparecer una serie de objetivos AIS en la carta y, si ha instalado el plugin de visualización de instrumentos, también debería poder mostrar los datos de los instrumentos.
Nota importante
Hemos recibido informes de clientes que han tenido que ir a las opciones de filtrado de datos haciendo clic en Aceptar sólo frases “Accept only sentences” y en el botón Seleccionar todas las frases “Select All Sentences”. No parece haber ninguna razón para ello, por lo que recomendamos que sólo se cambie el filtro de entrada de datos si no se muestran ningún dato y está seguro de que todo lo demás está configurado correctamente.
2 – Configuración de los ajustes AIS
Debe asegurarse de que los objetivos AIS están activados. Vaya a la barra de menú superior > AIS y marque la configuración que desee.
También puede configurar otros ajustes AIS, como las alarmas CPA/TCPA y la visualización de objetivos AIS en el menú OpenCPN. Al configurar las alarmas CPA/TCPA, el PC puede activar una alarma sonora.
Si desea configurar estos ajustes, vaya a Configuración de OpenCPN > Barcos “Ships” > Objetivos AIS “AIS Targets”.
Los objetivos AIS se superpondrán en su carta.
qtVlm
qtVlm es un programa de navegación y una aplicación para iOS/Android.
En primer lugar, conecte su PC o tablet/smartphone al WiFi de nuestro transpondedor AIS o de nuestro conversor NMEA WiFi.
A continuación, debe establecer una conexión NMEA con qtVlm.
Vaya a la página de configuración de qtVlm.
Haga clic en la pestaña “Conexiones NMEA”.
A continuación, haga clic en “Entrante” y luego en “Fuente de red”.
Puede establecer una conexión UDP o una conexión TCP. Configurando una conexión UDP, puede conectar hasta 7 dispositivos a nuestro WiFi, mientras que con una conexión TCP, sólo puede conectar un dispositivo.
Con qtVlm puede configurar 3 entradas NMEA.
Si establece una conexión TCP, debe rellenar los siguientes campos:
- Servidor 1 : 192.168.1.1 y el la casilla siguiente : 2000
Si establece una conexión UDP, debe rellenar los siguientes campos:
- Puerto 1 : 192.168.1.1 y en la casilla siguiente : 2000
También puede establecer una conexión de salida si desea enviar datos NMEA desde qtVlm a un piloto automático, por ejemplo.
Una vez configurados los datos, hay que marcar la casilla junto a Servidor 1 (para TCP) o Puerto 1 (para UDP).
En la pestaña “AIS” puede configurar todos los ajustes del AIS, como las alarmas CPA/TCPA, los ajustes de visualización, etc.
SailGrib
SailGrib WR es una aplicación muy completa de navegación, rutas y meteorología para dispositivos Android. Diseñado por un navegante, lo utilizan navegantes y regatistas de todo el mundo.
SailGrib WR puede recibir datos NMEA de cualquier conversor NMEA-WiFi de Digital Yacht, como el WLN10 Smart, WLN30, NavLink2, además de los transpondedores AIS con WiFi incorporado como el AIT5000 o el iAISTX.
Esta sección explica cómo establecer una conexión NMEA con SailGrib y cómo configurar los ajustes AIS.
En primer lugar, conecte su tablet o smartphone Android a la red WiFi del dispositivo Digital Yacht y abra la aplicación.
1 – Establecer una conexión NMEA
Vaya al Menú (3 flechas horizontales en la parte superior izquierda de la aplicación), vaya hacia abajo y haga clic en Preferencias.
A continuación, haga clic en “GPS NMEA AIS”.
En este menú puede elegir si quieres utilizar el GPS integrado de su tablet/smartphone o si prefiere utilizar la posición GPS de una fuente externa (si hay una antena GPS conectada a la red NMEA vía WiFi o si tiene un transpondedor AIS con WiFi). También puede configurar los ajustes NMEA y AIS.
Después de seleccionar la fuente GPS, vaya a la página “Configuración NMEA”.
En este menú, marque la casilla para habilitar la conexión NMEA y AIS, luego desplácese hacia abajo y haga clic en “Fuente NMEA”.
Aparecerá una ventana, simplemente seleccione Digital Yacht. Después de seleccionar Digital Yacht como fuente NMEA, se rellenarán las casillas del protocolo, la dirección IP y el número de puerto.
Ahora puede ver los datos NMEA en tiempo real en la aplicación. En el menú principal, asegúrese de haber activado el botón de “Modo Navegación”. Después, en la aplicación, haga clic en el barco verde de la parte inferior y aparecerá un panel en la parte derecha que muestra los datos de navegación en tiempo real.
2 – Configuración de los ajustes AIS
Después de configurar una conexión NMEA, ahora puede configurar los ajustes AIS, como por ejemplo los objetivos que mostrar, las alarmas CPA/TCPA, la difusión de sus propios datos, etc.
Para configurar los ajustes AIS, vaya al Menú Principal > Ajustes > GPS NMEA AIS > Ajustes AIS
En la primera página de este menú puede elegir si desea recibir objetivos AIS a través de Internet (no lo recomendamos). Si tiene un receptor/transpondedor AIS y los datos se envían por WiFi, no marque “AIS por Internet”.
A continuación, puede introducir su propio MMSI y el nombre de la embarcación y puede elegir compartir los datos AIS y los datos de su embarcación en Internet. Los datos AIS se comparten en el AISHub, donde el barco actúa como estación móvil AIS. Los datos meteorológicos se comparten con otros usuarios de SailGrib WR y Weather4D.
Desplácese hacia abajo, si quiere puede visualizar los barcos parados y los objetivos AIS Clase B. En la parte inferior del menú, puede seleccionar si desea mostrar o no los nombres de los barcos.
Vaya hacia abajo para configurar las alarmas CPA y TCPA. La aplicación le avisará de situaciones potencialmente peligrosas en función de las alarmas CPA y TCPA que haya establecido. También puede activar una alarma sonora.
Vuelva a la aplicación. Ahora se mostrarán los objetivos AIS, pero también las alarmas CPA y TCPA y los datos de sus instrumentos.
ScanNav
ScanNav es un software de navegación marítima para PC. Para recivir datos NMEA en ScanNav:
Abra el programa y vaya a la pestaña de Preferencias.
Haga clic en la pestaña GPS y pulse el botón “++” justo encima del puerto.
- Tipo de puerto: WiFi Protocol TCP/IP
- Número de puerto: 2000
- Dirección IP: 192.168.1.1
Una vez completada la configuración, vaya a la pestaña “AIS” para asegurarse de que los objetivos AIS están activados.
Los objetivos AIS y los datos NMEA se mostrarán ahora en las cartas.
SeaPilot
SeaPilot es una aplicación Android/iOS. SeaPilot fue adquirida por Raymarine en 2018 y es una aplicación de navegación completa. Para recibir datos NMEA externos y mostrar los datos AIS en SeaPilot en tiempo real, es necesario suscribirse a la versión premium de Seapilot.
Este post explica cómo recibir datos NMEA y mostrar objetivos AIS en tiempo real en la aplicación SeaPilot con nuestros conversores NMEA WiFi o con nuestros receptores/transpondedores AIS con WiFi incorporado.
Las fotos que les mostramos son de un iPad. Los ajustes para Android son muy similares con algunas diferencias.
Antes de abrir la aplicación, conecte su tablet o smartphone al WiFi de nuestro producto.
1 – Establecer una conexión NMEA
Abra Seapilot y vaya a la configuración del barco en la parte izquierda de la barra inferior.
Vaya hacia abajo y abra al menú NMEA.
Haga clic en “Usar NMEA”. Si quiere utilizar el GPS integrado de su tablet/smartphone, después de configurar la conexión NMEA, tienes que activar “Usar GPS” en los “Ajustes del barco”.
Ahora tendrá que introducir los siguientes ajustes:
- Host: 192.168.1.1
- Port: 2000
- Protocol: TCP o UDP (UDP permite conectar 7 dispositivos al WiFi, mientras que con TCP sólo es posible una conexión. Sin embargo, una conexión TCP es más fiable).
A continuación, haz clic en Conectar. El estado cambiará a “Conectado” y la conexión NMEA estará establecida.
Ahora puede seleccionar los datos que desea recibir, como los datos AIS, la posición, los datos de profundidad, etc.
2 – Configuración de los ajustes del AIS
Después de haber establecido una conexión NMEA, ahora puede configurar los ajustes AIS, por ejemplo el nombre AIS, su número MMSI, la alarma CPA, etc.
Ahora haga clic en el botón de configuración en la esquina inferior derecha.
Puede elegir si quiere mostrar los objetivos AIS desde Internet, pero lo mejor y lo que recomendamos es recibir los objetivos AIS desde un receptor/transpondedor AIS.
Vaya hacia abajo y haga clic en el menú AIS.
En esta sección puede elegir mostrar el nombre del objetivo, el vector, etc. pero también puede configurar la alarma CPA. Su tablet/smartphone puede activar una alarma sonora para la alarma CPA.
Vuelva al mapa y los objetivos AIS se superpondrán ahora en sus cartas. Toque un objetivo para obtener información detallada.
SmarterTrack
SmarterTrack es un programa de navegación marítima para PC.
Puede recibir datos AIS y NMEA en SmarterTrack desde un convertidor NMEA USB o un conversor NMEA WiFi. Puede establecer 2 conexiones NMEA (NMEA 1, NMEA 2), lo que significa que puedes, por ejemplo, conectar un conversor NMEA WiFi al programa y también una antena GPS con salida USB.
1 – Configurar una conexión NMEA
Después de conectar su convertidor NMEA USB a su PC o de conectar su PC al WiFi de su conversor NMEA WiFI, abra SmarterTrack.
Haga clic en el barco en la parte superior izquierda del programa.
A continuación, haga clic en Configuración y aparecerá una ventana.
En las ventanas de configuración, haga clic en la pestaña “NMEA-1” o “NMEA-2” para establecer su primera o segunda conexión NMEA. En la lista desplegable puede elegir los dispositivos que tenga, como un transpondedor AIS, un multiplexor NMEA (NMEA a WiFI), etc.
También puedes elegir si quiere enviar los datos NMEA, por ejemplo, enviar los datos NMEA a un piloto automático.
En el primer ejemplo de abajo hemos establecido una conexión NMEA con un conversor NMEA 2000 WiFi y en la segunda imagen hemos establecido una conexión NMEA con un convertidor NMEA 0183 USB.
Para establecer una conexión NMEA a WiFi con un conversor NMEA WiFi o un receptor/transpondedor AIS con WiFi integrado, entre los siguientes parámetros:
- TCP/IP: 192.168.1.1
- Port: 2000
Para configurar una conexión NMEA a USB, añada los siguientes parámetros:
- Puerto Com: Elija el número de puerto USB que ha sido asignado por su PC (puede encontrar este número en el Administrador de Dispositivos).
- Velocidad NMEA: Seleccione el NMEA estándar (4800) si sólo recibe datos de instrumentos, o seleccione NMEA(HS) 38 400 si recibe datos AIS y de instrumentos.
Cuando haya configurado su conexión NMEA, haga clic en Aplicar y reinicie el programa. Si ha configurado dos conexiones NMEA, debe asegurarse de que las fuentes NMEA1 y NMEA2 no están configuradas en el mismo puerto COM o dirección IP.
Si no se utiliza NMEA1 o NMEA2, ajústelo en el puerto COM “NONE”.
2 – Configuración de los parámetros del AIS
En el menú principal de la parte superior, vaya a “AIS”. Puede elegir los objetivos que quiere mostrar, por ejemplo objetivos AIS Clase B (recreo), Clase A (comercial), etc.
Si hace clic en el botón “Propiedades AIS”, puede configurar otros ajustes de AIS como las alarmas CPA/TCPA, detener la transmisión AIS de su transpondedor AIS, los datos de viaje si ha conectado un transpondedor AIS Clase A, los datos que desea mostrar, etc.
TZ iBoat – MaxSea & TimeZero
TZ iBoat es una potente aplicación de navegación costera desarrollada por MaxSea. Esta aplicación sólo está disponible para iPhone/iPad. Si dispone de un radar Furuno WiFi, puede superponer su radar en la aplicación. En esta sección explicamos como recibir datos AIS y NMEA en TZ iBoat.
En primer lugar, necesita conectar su iPhone/iPad a un conversor NMEA WiFi o a un receptor/transpondedor AIS con WiFi.
1 – Establecer una conexión NMEA
En primer lugar, haga clic en el icono del menú situado arriba a la izquierda de la pantalla. Son tres líneas horizontales. A continuación, seleccione “Configuración inicial” y Conectar a la pasarela NMEA “Connect To NMEA Gateway”. Esto hará que aparezca una ventana de configuración en la que deberá introducir los parámetros siguientes:
- TCP/IP o UDP: TCP es más fiable, permite la transferencia bidireccional de datos, pero sólo puede conectar un dispositivo a la vez, mientras que UDP es un protocolo que permite que hasta siete dispositivos reciban los datos. Si quieres conectar varias tabletas o smartphones, le recomendamos que elija UDP.
- IP Address: 192.168.1.1 (no es necesario introducir esta dirección si se elige UDP).
- Port Number: 2000
Después de introducir estos ajustes, debería empezar a ver los datos NMEA. Haga clic en OK.
En el menú de configuración inicial, también puede elegir si quiere utilizar el GPS interno de su iPhone/iPad o una fuente externa. Si tiene una antena GPS conectada al conversor NMEA WIFI, entonces puede seleccionar Fuente NMEA “NMEA Gateway”.
Ahora puede superponer objetivos AIS en TZ iBoat.
Weather4D
Weather 4D es una aplicación para iOS y Android conocida por su fantástica visualización animada del tiempo con la posibilidad de descargar datos meteorológicos de varios días y mostrar previsiones meteorológicas con presión, viento, temperatura, precipitaciones, etc. La aplicación es muy impresionante y cuenta con muchas características
Weather 4D es compatible para recibir datos NMEA de cualquier conversor NMEA WiFi de Digital Yacht además de nuestros transpondedores AIS con WiFi integrado, como el AIT5000 y el iAISTX.
La instalación es fácil. En primer lugar, conéctese al WiFi del dispositivo Digital Yacht, cierre todas sus aplicaciones en segundo plano y abra Weather4D.
1 – Configurar una conexión NMEA
Haga clic en el botón de Configuración en la esquina superior derecha, luego vaya a la sección de Configuración NMEA.
En esta sección, rellene los siguientes campos:
- Protocol: UDP o TCP (recomendamos UDP)
- Host: 192.168.1.1
- Port: 2000
También puede elegir recibir la posición GPS desde el GPS interno de su dispositivo o desde una fuente externa (es decir, una antena GPS conectada a nuestro conversor NMEA a WiFi o la posición GPS de su transpondedor AIS). También puede configurar las entradas y salidas NMEA si por ejemplo quiere transmitir datos a un piloto automático.
Cuando todo esté configurado, cambie el botón al lado de Activado “Enabled” y si la conexión es correcta, algunos datos NMEA comenzarán a emitirse bajo Frases NMEA “NMEA Sentences”.
2 – Configurar los ajustes del AIS
Vuelva a los ajustes de Weather4D y vaya a la sección de Ajustes AIS para configurar todos los ajustes AIS, incluyendo la posibilidad de superponer los objetivos AIS de Internet (objetivos de un color diferente para poder diferenciarlos). Esto puede ser peligroso para la navegación en tiempo real, ya que siempre hay cierto retraso en la recepción o la recepción puede ser deficiente. También puede permitir que su dispositivo móvil descargue sus datos AIS y los transmita a Internet. También puede transmitir los datos del viento en Internet para que otros usuarios puedan obtener datos en tiempo real.
A través de los ajustes, también puede configurar las alarmas MOB y CPA/TCPA. Su iPad/iPhone puede activar una alarma sonora.
Ahora vuelva a su carta y se mostrarán los objetivos AIS. Toque el objetivo y aparecerá la información del mismo (nombre, número MMSI, etc.). También se muestra el vector y el rumbo de los objetivos AIS y se puede activar un seguimiento AIS para los objetivos durante 10-60 minutos y configurar alarmas CPA/TCPA.